Cài Win là một việc mà không phải ai cũng biết, và sau khi cài Window cho laptop, hay chiếc máy tính để bàn, thì còn một tá công việc phải làm để máy tính có thể chạy trơn tru như ý. Đầu tiên là phải kiếm được bản cài đặt Win gốc từ Microsoft này, sau là cài đặt, nếu bạn không có USB hay đĩa cài thì cũng không sao, vì mình sẽ hướng dẫn cách cài Window không cần USB hay đĩa cài, mà là cài máy tính trực tiếp từ ổ cứng luôn, tốc độ nhanh và tiện lợi nữa. Sau đó là chúng ta sẽ Activate Window để tắt thông báo bản quyền đáng ghét ngứa mắt. Rồi cài Driver, môt công đoạn cài đặt máy tính không thể thiếu. Tại sao lại phải cài Driver? Đó là bởi vì nếu không cài thì máy bạn chả khác gì con Nokia 1280 cả ^_^ (just joking). Driver giúp máy nhận Wifi (cái này có lẽ quan trọng nhất), giúp màn hình căn chỉnh chuẩn, giúp máy nhận được loa, nhiều phần mềm không hoạt động, không hoạt động đúng khi không có Driver… Và cài đặt các phần mềm cần thiết sau khi đã cài đặt Window cho máy tính thân yêu nữa. Cuối cùng, chúng ta sẽ Ghost Win, Ghost ổ cứng lại (sao lưu ổ cứng) nữa là xong. Thôi không dài dòng nữa, mình xin đi luôn vào nội dung bài viết.
Khâu chuẩn bị bộ cài đặt, cần chuẩn bị những gì?
Để cài được Win thì dĩ nhiên là cần bộ cài Window rồi, và một yếu tố không thể bỏ qua nữa là Driver. Vì sao? Tại sao không cài xong máy rồi mới kiếm Driver nhỉ. Vì theo kinh nghiệm, cài máy xong thì wifi nó không hoạt động, mà máy mình dùng wifi chứ không dùng rắc cắm. Dẫn tới là chẳng có mạng mà download Driver về mà cài, không có driver thì ko có mạng, ko có mạng thì không cài được gì nữa => Tèo. Mất công đi mượn USB download bộ cài Driver, vậy tại sao chúng ta không tải sẵn nhỉ.
1, Bộ cài Win (hướng dẫn download bên dưới)
2, Bộ cài Driver tương ứng với Windown đã cài (link bên dưới)
Tải bộ cài đặt gốc từ Microsoft: không lo virus, trojan, malware…
Đầu tiên chúng ta cần tải bộ cài đặt Win 8.1 (hoặc bất cứ bản Win nào mà bạn muốn cài, như Win 7, Win 10, 32 bit hay 64 bit đều OK).
Tải bộ cài từ Microsoft cho chắc, không virus, trojan hay malware gì hết. Tải từ các nguồn khác trên mạng có thể bị người khác cài cắm Virus vào, hoặc Trojan ăn cắp mật khẩu, tài khoản ngân hàng… nên cứ tải bộ cài đặt gốc Window 7, Window 8 hoặc Window 10 từ Microsoft là an toàn nhất.
Mình tải bộ win 8.1 Pro 32bit về cài đặt
Để đỡ phải tìm, bạn có thể vào thẳng link:
https://www.microsoft.com/en-in/software-download/windows8
Tải chương trình cài đặt về, mở ra và chọn bản Win mà bạn muốn cài.
>> Xem thêm: Nên chọn bản Window nào tốt nhất, Win 7, 8.1 hay 10, và 32 bit hay 64 bit?
Mình hướng dẫn các bạn cài win từ ổ cứng luôn, không cần qua usb, hay đĩa cài đặt gì cả, nên chỉ cần iso file thôi.
Chọn nơi để lưu, tốt nhất nên chọn ổ D, hoặc E, (ổ không phải là ổ đang cài đặt window)
OK -> Đợi thôi…
Khi xong sẽ hiện ra như cửa sổ sau:
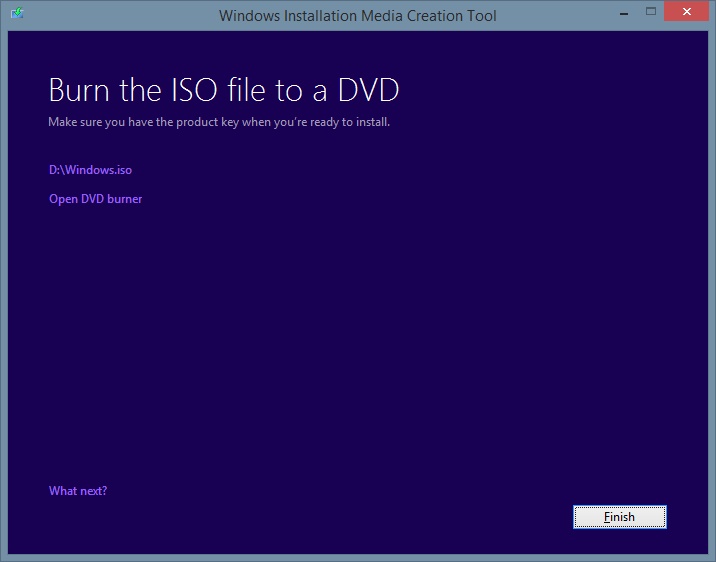
Xem video hướng dẫn chi tiết:
Sao lưu dữ liệu quan trọng trước khi cài đặt
Vì cài đặt Window mình hướng dẫn là cài mới, nên sẽ format, xóa toàn bộ ổ cài đặt (của mình là ổ C). Cho nên bạn cần sao lưu các dữ liệu quan trọng. Các thư mục cần chú ý là: Downloads, Documents, Desktop (mình thường lưu dữ liệu đang làm việc trực tiếp trên Desktop cho tiện). Thư mục Downloads thì khỏi phải nói, toàn kho dữ liệu nhặt nhạnh trên mạng, biết đâu còn có hàng cấm nữa ^_^. Documents thì mặc định lưu file Word, Excels, Powerpoint ở đây, nên nếu có tài liệu gì quan trọng bạn nhớ kiểm tra và sao lưu (copy) thư mục này sang ổ đĩa khác.
Cài Mini Win
Đây là một bước giúp cài đặt Window không cần USB hay đĩa cài. Chuyện là trước đây mình không có USB, mấy cái đĩa cài cũng hỏng hết, bí quá, may là máy tính còn kết nối mạng. Thế là mày mò tìm cách cài máy từ ổ cứng, nhân tiện thấy cái lợi luôn: tốc độ cài đặt nhanh, không cần phải phụ thuộc vào USB hay đĩa cài đặt. Nhưng cũng có nhược điểm, đó là nếu máy của bạn bị lỗi ổ đĩa, không vào được Win, thì không cài được máy. Lúc này cần có USB cứu hộ chứa Win để cài, hoặc Hiren Boot để chạy Mini Win, sau đó cài đặt Win như thường.
Tải Mini Window phù hợp
Mini Win thì chọn bản tương đồng với Win mình định cài đặt, ví dụ bạn định cài Win 7 32 bit thì nên tìm bản Mini Win 7 32 bit, hoặc Mini Win 8 32 bit, (giống nhau về số bit). Bạn có thể tìm bản Mini win của Lãng khách bên BKAV, hoặc download luôn bản mini win phía dưới. (32 bit)
https://docs.google.com/file/d/0B7EWA-zOBUirZmZtQi1HZ3gxOU0/edit
Bản 64 bit: https://www.fshare.vn/file/X95ORGORHXZU
Bản 64 bit bạn cần tải thêm file này về: LK1Click giải nén ra LK1Click.exe, copy cùng chỗ với file JULIA64.ISO đã tải về. Sau đổi tên JULIA64.ISO thành JULIA.ISO nhé.
Pass LK1Click: kynguyencongnghe.com
Cài Mini Win
Sau khi tải về, nhấp đôi chuột vào file 1Click_HAC_Boot_2013.exe và cài đặt, chú ý pass là: hacboot
Bạn có thể xem video hướng dẫn sau, công việc cài khá đơn giản:
Đấy là với bản 32 bit, còn bản 64 bit bạn tải thêm file này về: LK1Click giải nén, sau copy file LK1Click.exe vào cùng thư mục với file Mini Win tải ở trên (file Julia64.iso). Bạn nhớ đổi tên Julia64.iso thành Julia.iso, rồi cài đặt như bản 32 bit. (Click đôi chuột vào LK1Click, bấm số 2, enter, enter, bấm N, enter -> Xong)
Pass LK1Click: kynguyencongnghe.com
Cài Win
Hướng dẫn cài Window
Bước 1: Giải nén file Windows.iso
Đến công đoạn chính rồi, theo cách làm của mình, mình sẽ giải nén File Windows.iso đã tải về được từ Microsoft trên, giải nén vào thư mục nào đó trên ổ D luôn.
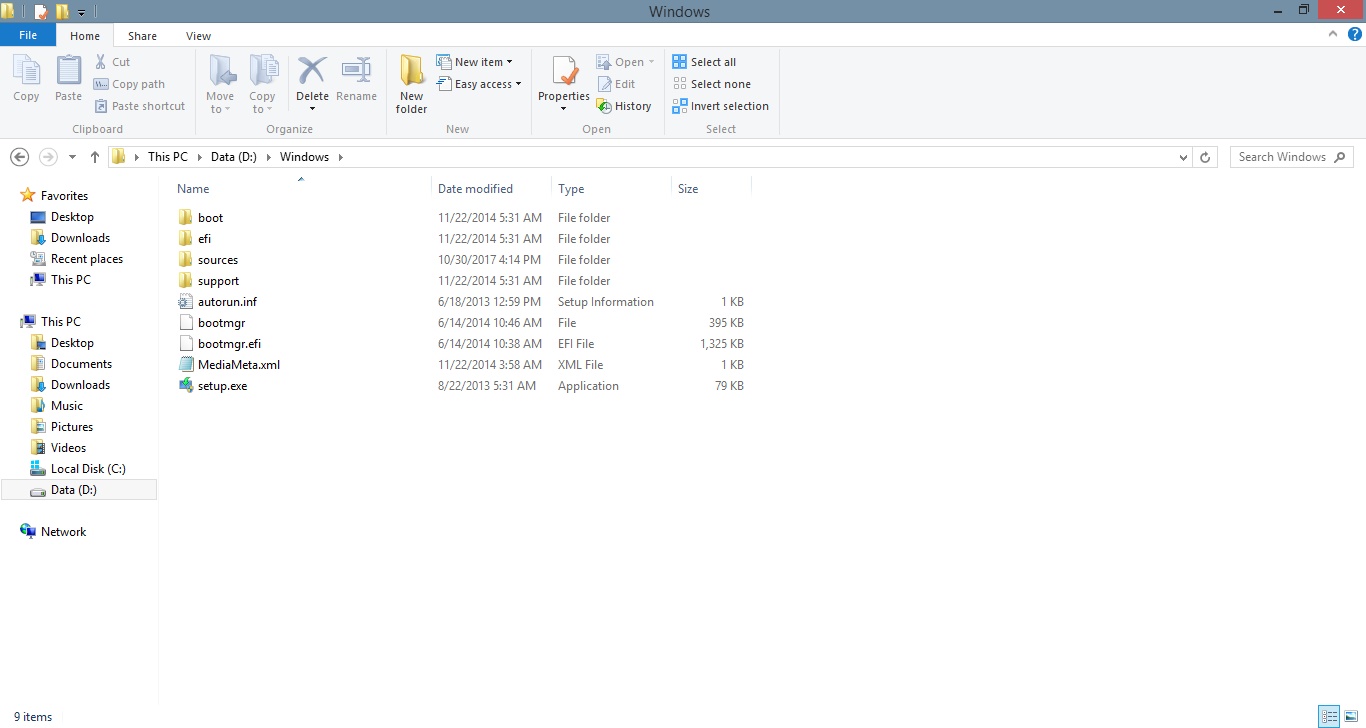
Bước 2: Set Boot cho Mini Win nếu bạn đang dùng Win 8 trở lên
Nếu là Win 7 trở về trước thì khi cài Mini Win xong thì Menu Boot sẽ hiển thị thêm HAC Boot ngoài Window 7 ra. Nhưng Window 8 nó sẽ chiếm quyền Boot và đăng nhập luôn vào Win 8, chúng ta không vào được Mini Win. Vậy giải quyết thế nào? Thật may mắn và đơn giản chúng ta có phần mềm EasyBCD, setting lại lựa chọn Boot là xong. Bạn xem Video sau:
Vào Edit Boot Menu, tích vào Start HAC Boot, và Up cho nó lên trên Window 7
Sau đó Save Settings là xong.
Link tải EasyBCD tại đây.
Bước 3: Mở Mini Win và chạy file cài đặt Window
Đối với Mini Win 64 bạn cài xong, mở ra như trên và tìm dòng Julia là được.
Bước 4: Cài đặt Window vào ổ cứng
Đến đây, thì cách cài đặt không khác gì so với việc cài đặt từ đĩa CD/DVD hay USB cả.
Chú ý: Product Key cài đặt các bản Window 7, Window 8/8.1 và Window 10, nếu không có là mất công mà không cài được.
Windows 10 Pro: NKJFK-GPHP7-G8C3J-P6JXR-HQRJR
Windows 10 Enterprise: PBHCJ-Q2NYD-2PX34-T2TD6-233PK
Windows 8.1: 334NH-RXG76-64THK-C7CKG-D3VPT
Windows 8.1 Pro: XHQ8N-C3MCJ-RQXB6-WCHYG-C9WKB
Windows 8 Pro với Media Center: GBFNG-2X3TC-8R27F-RMKYB-JK7QT
Windows 8: FB4WR-32NVD-4RW79-XQFWH-CYQG3
Windows 8 Pro: XKY4K-2NRWR-8F6P2-448RF-CRYQH
Windows 8 Pro với Media Center: RR3BN-3YY9P-9D7FC-7J4YF-QGJXW
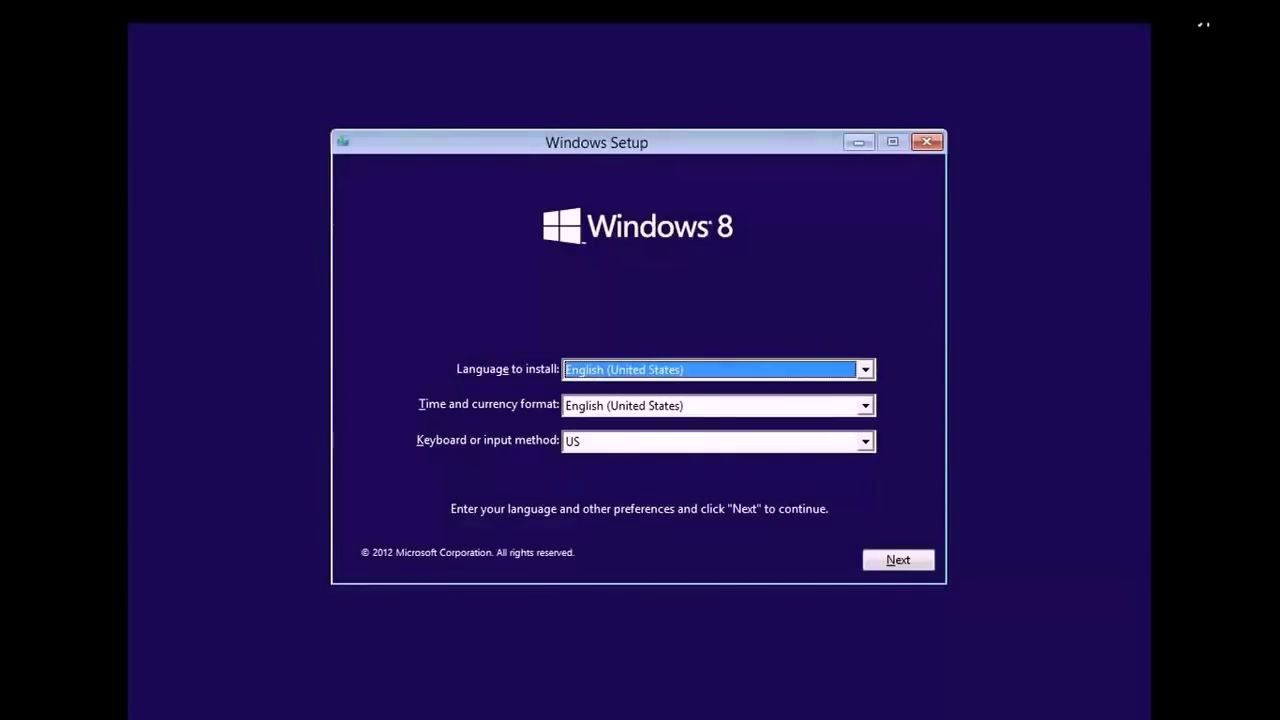
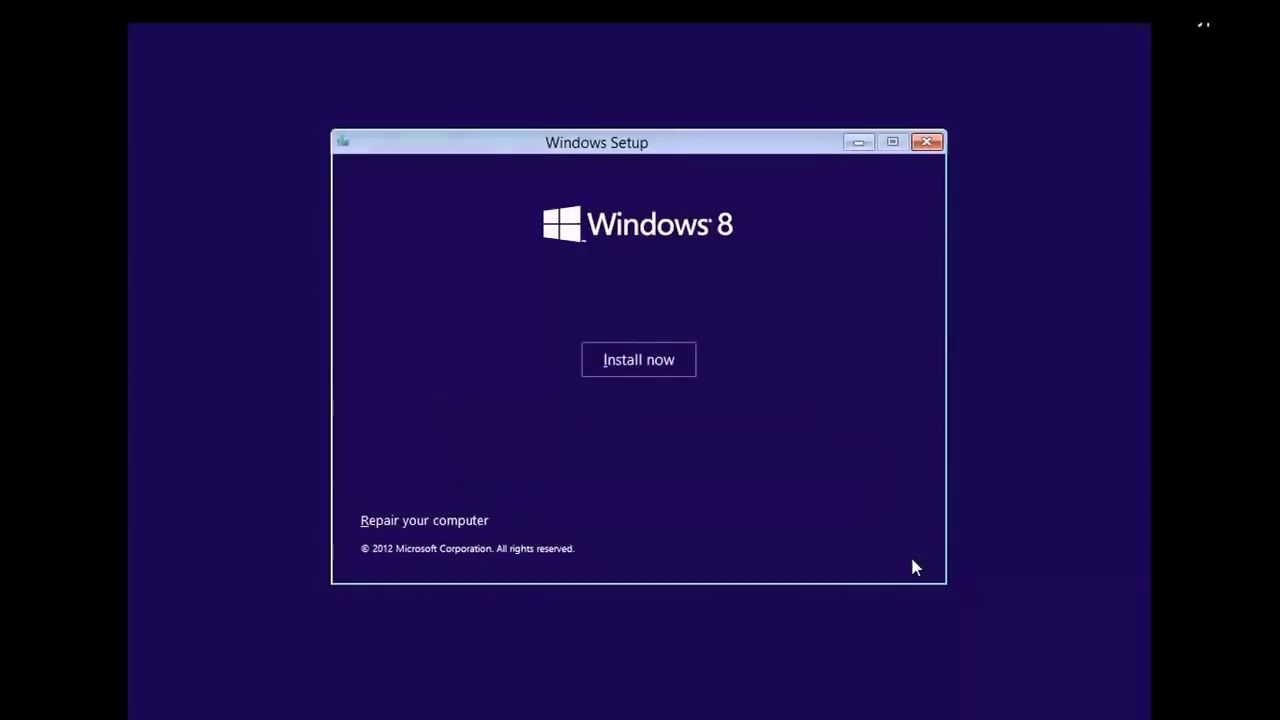
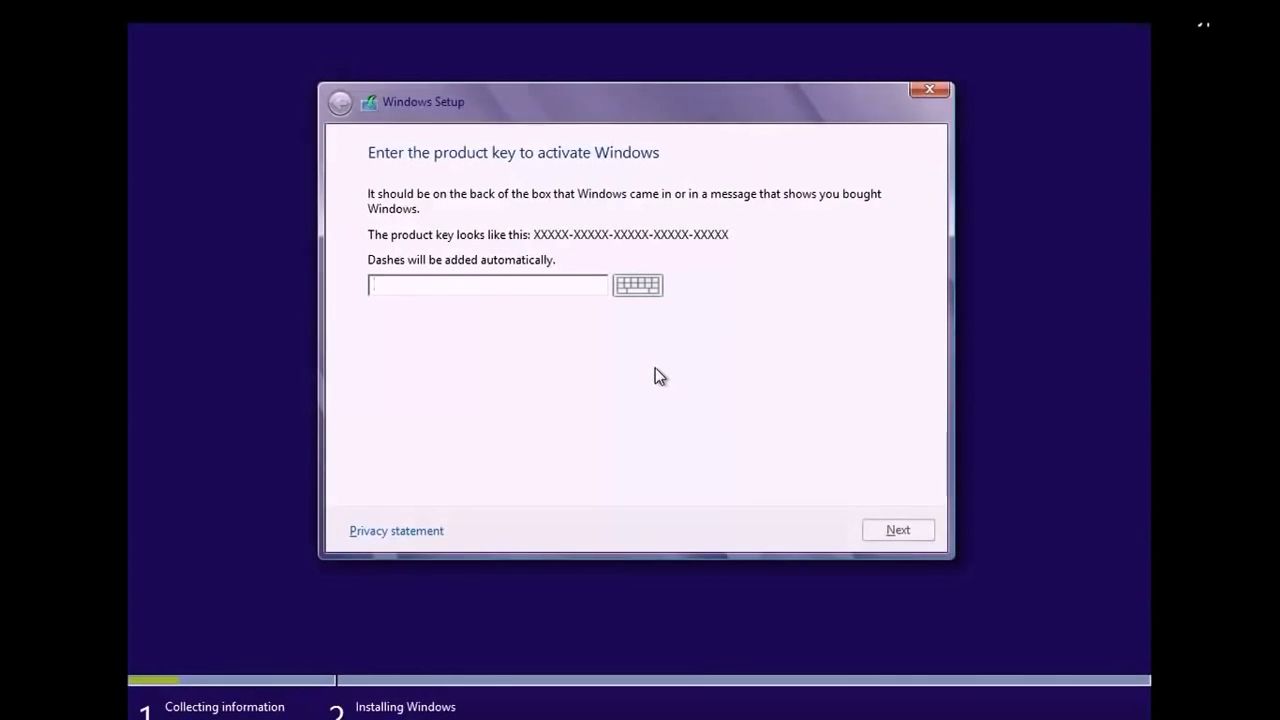
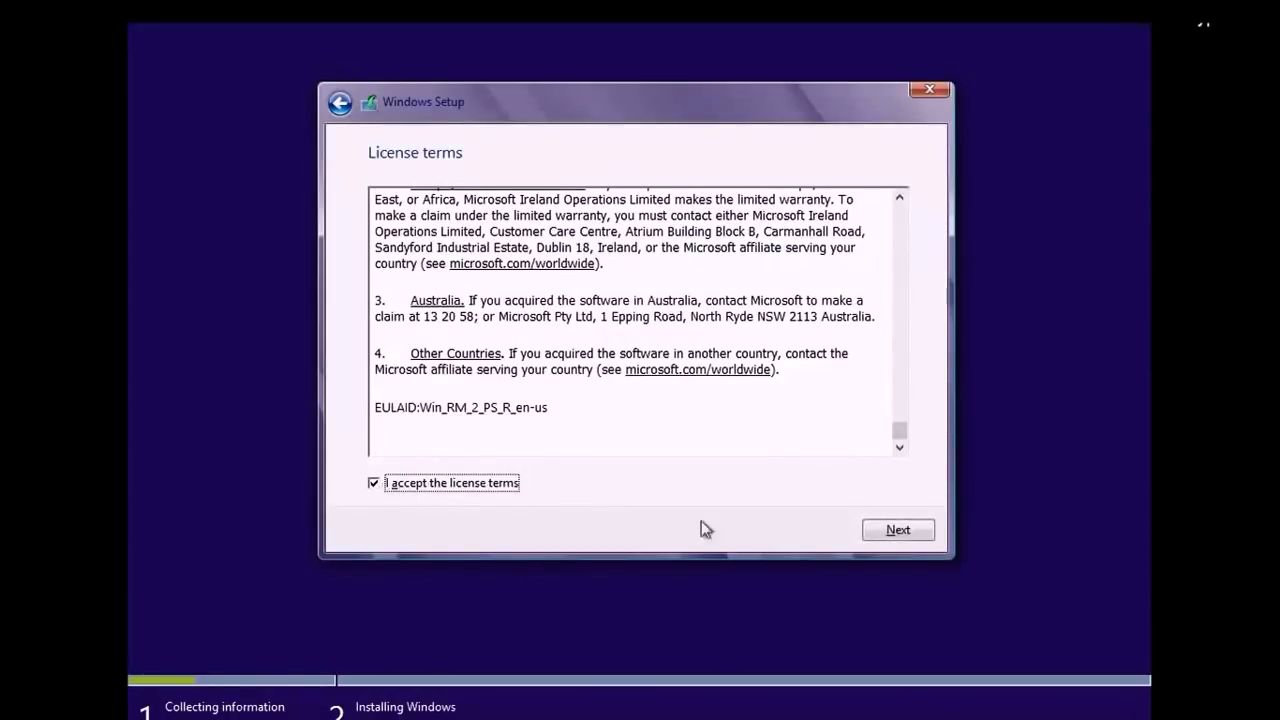
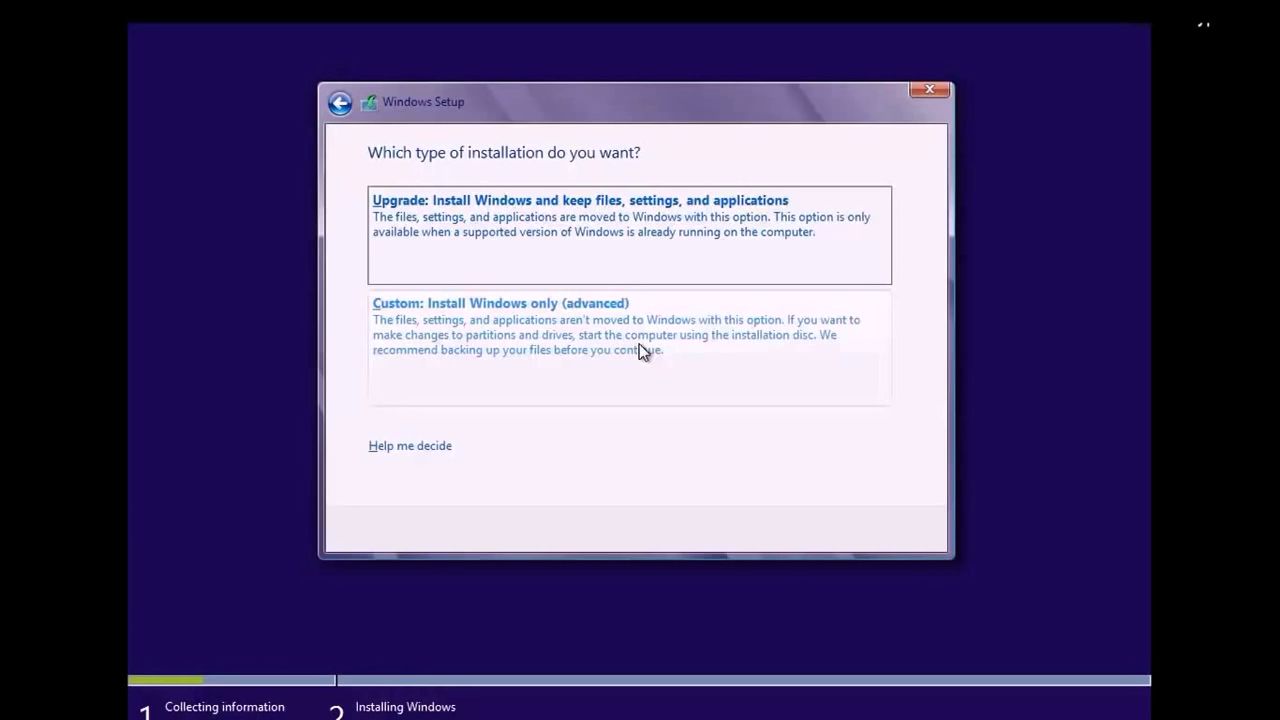
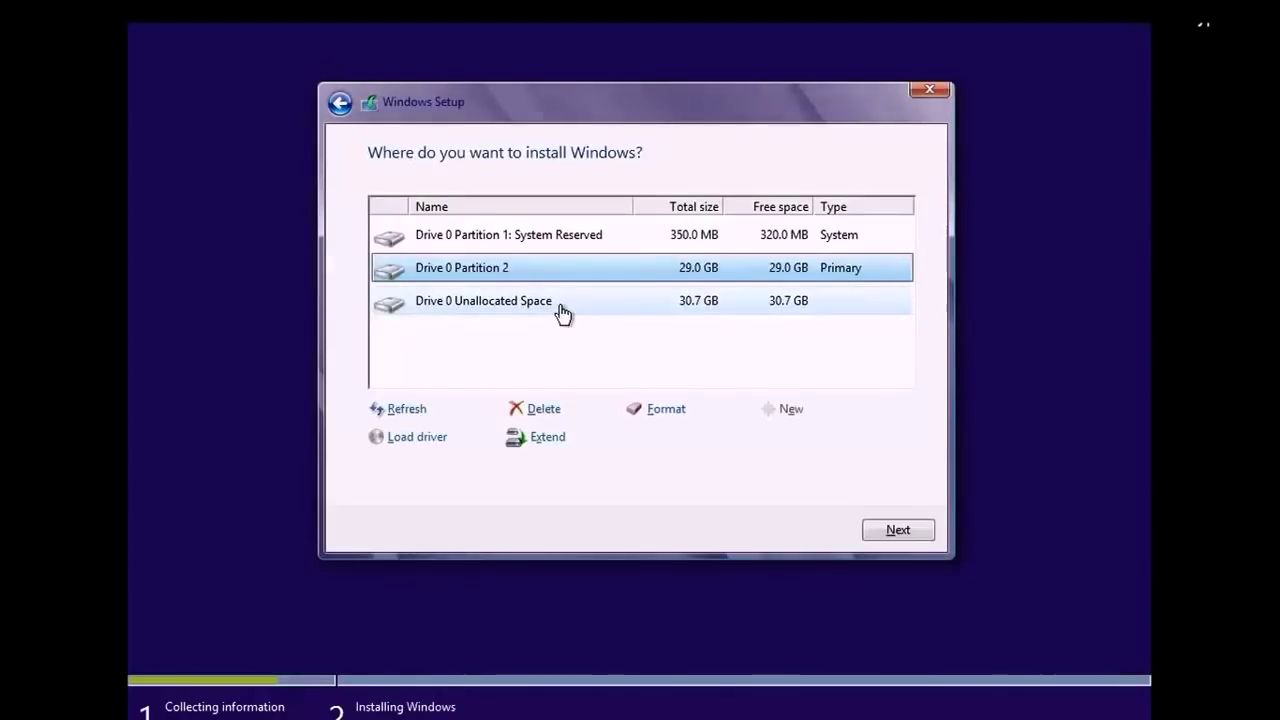
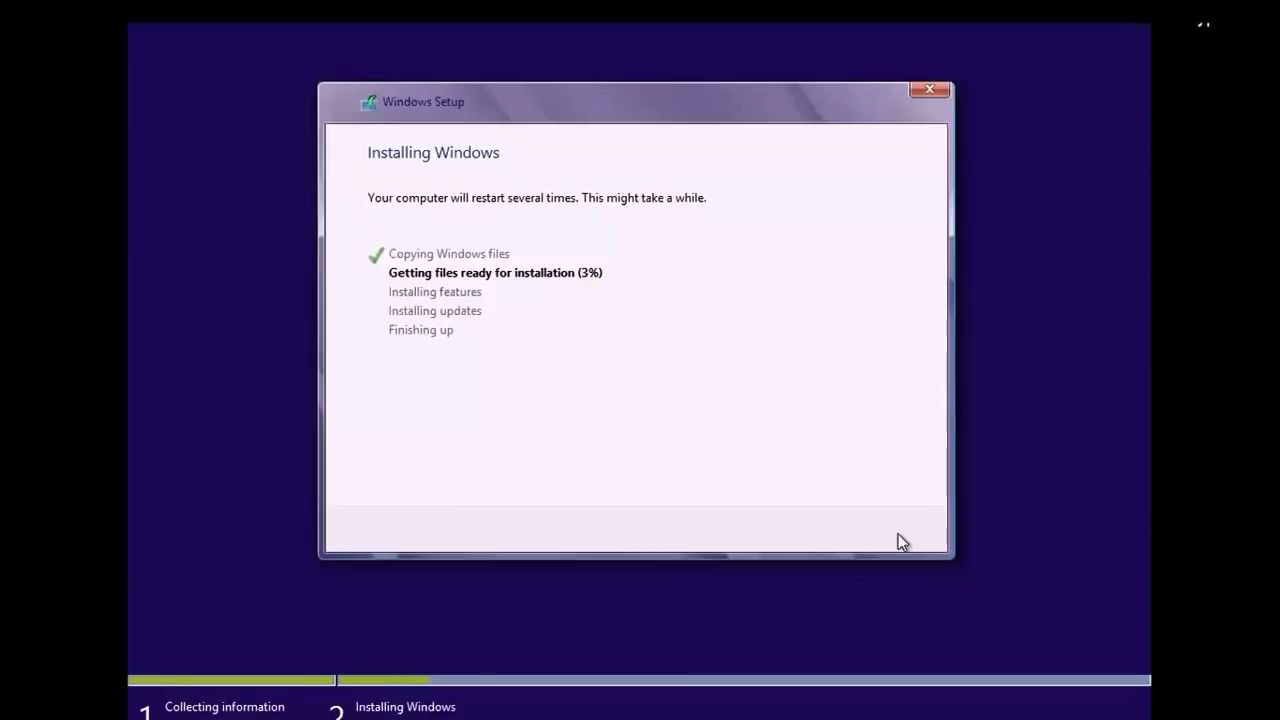
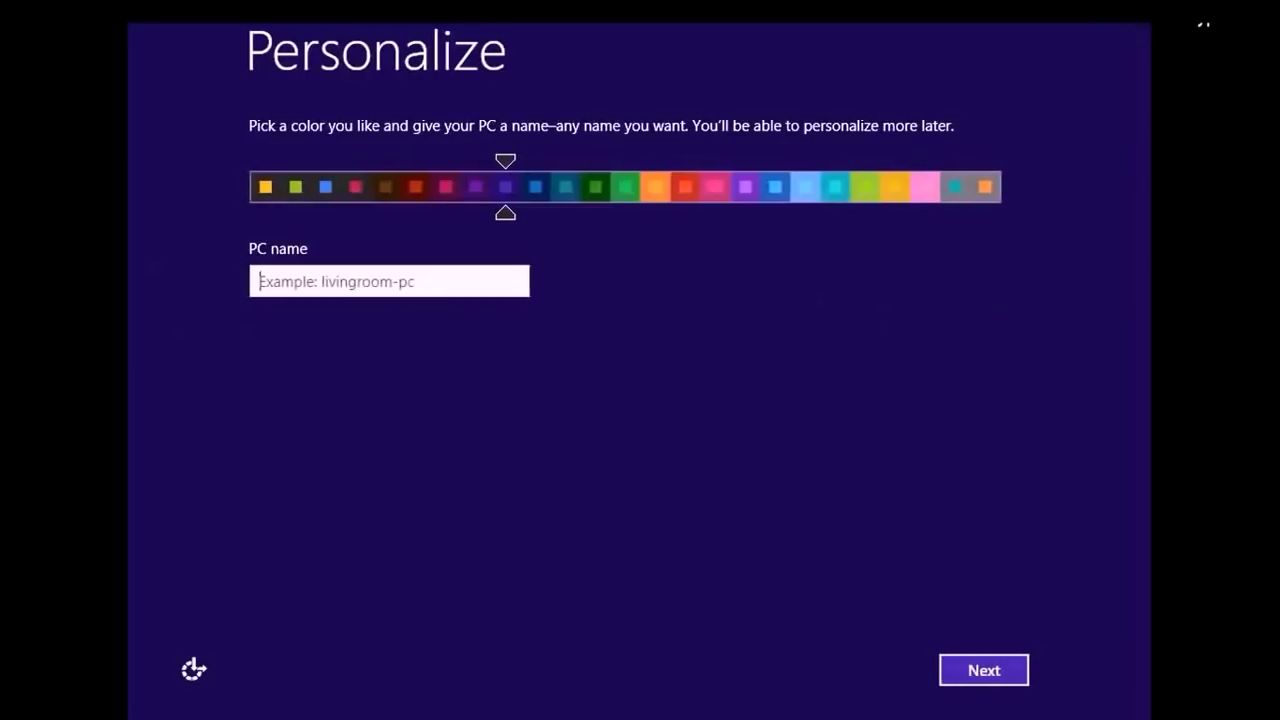
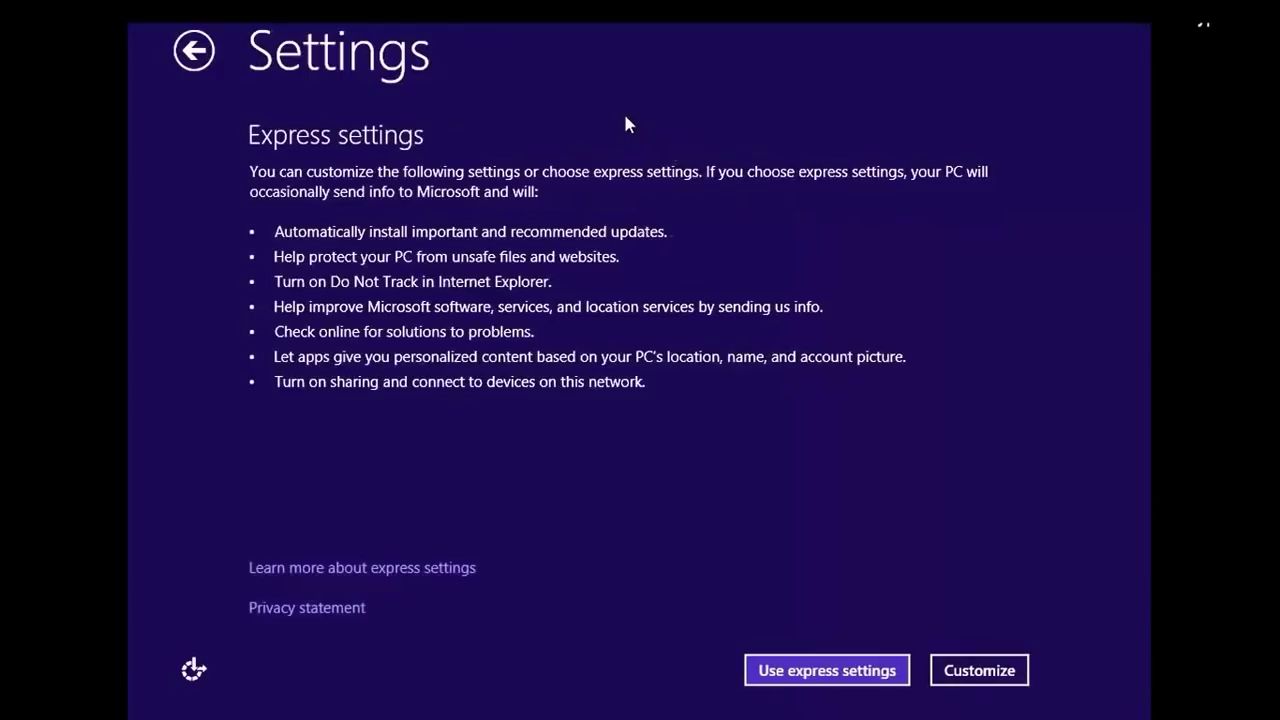
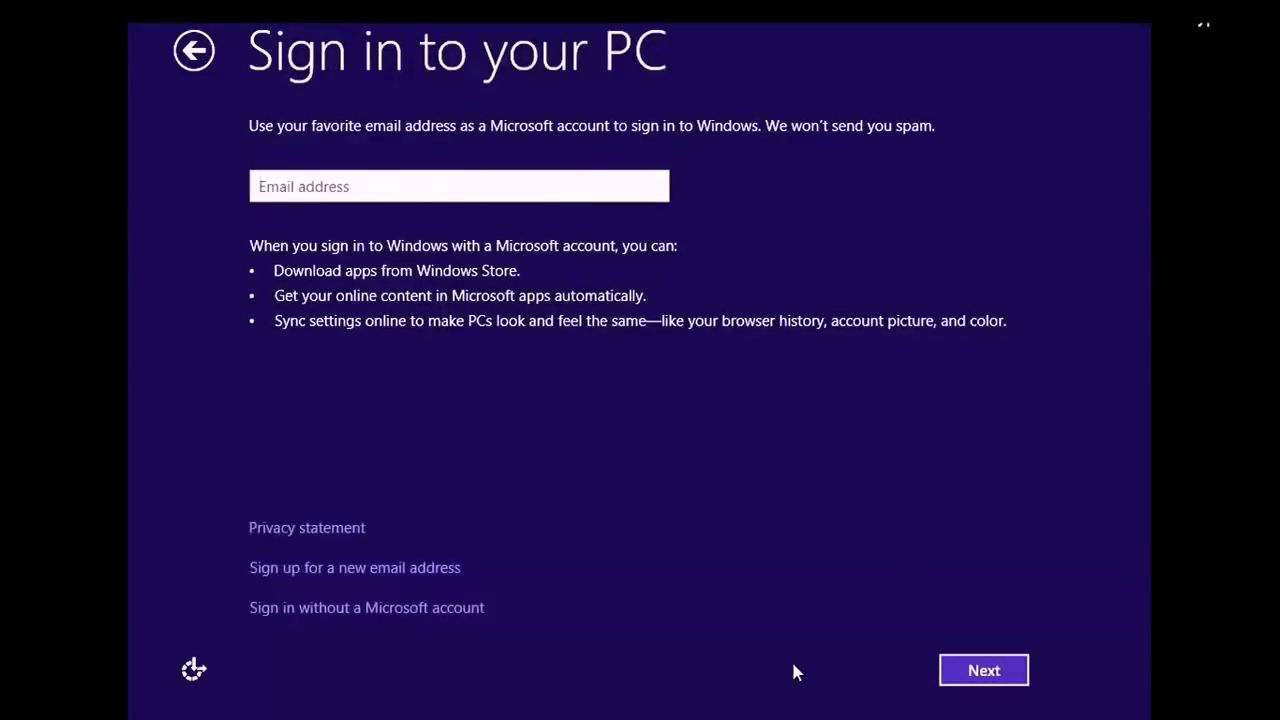
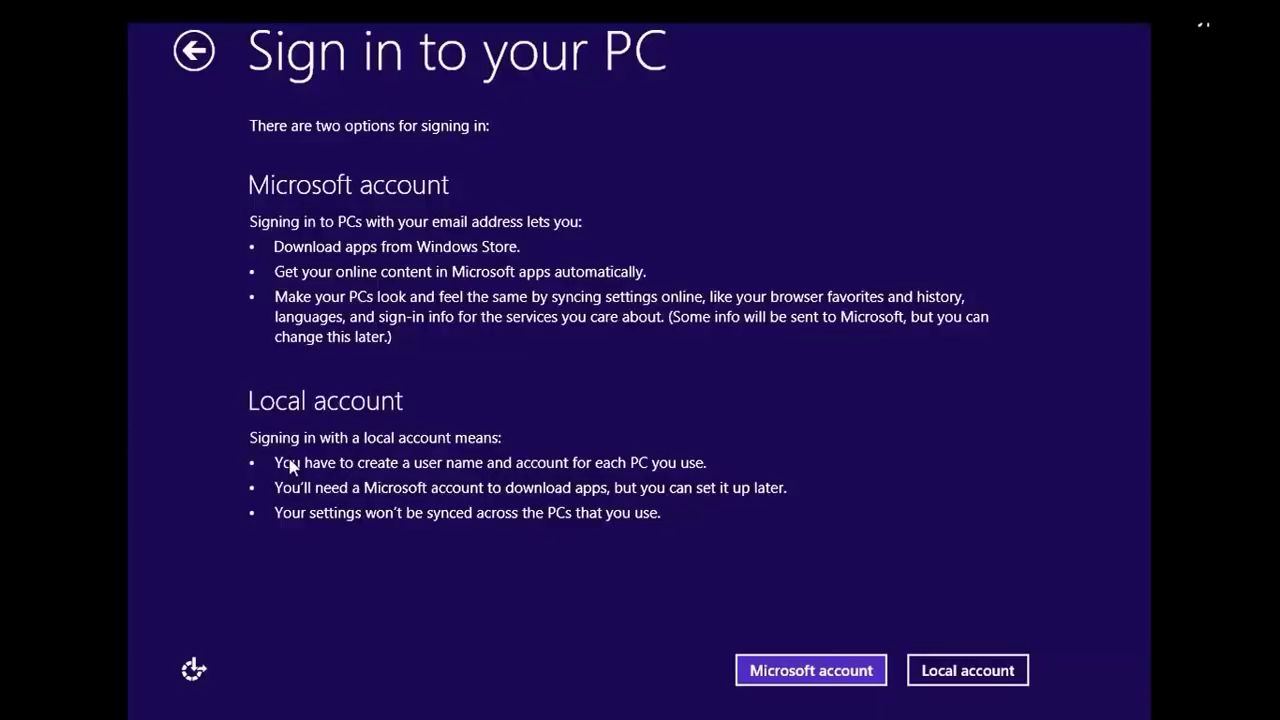
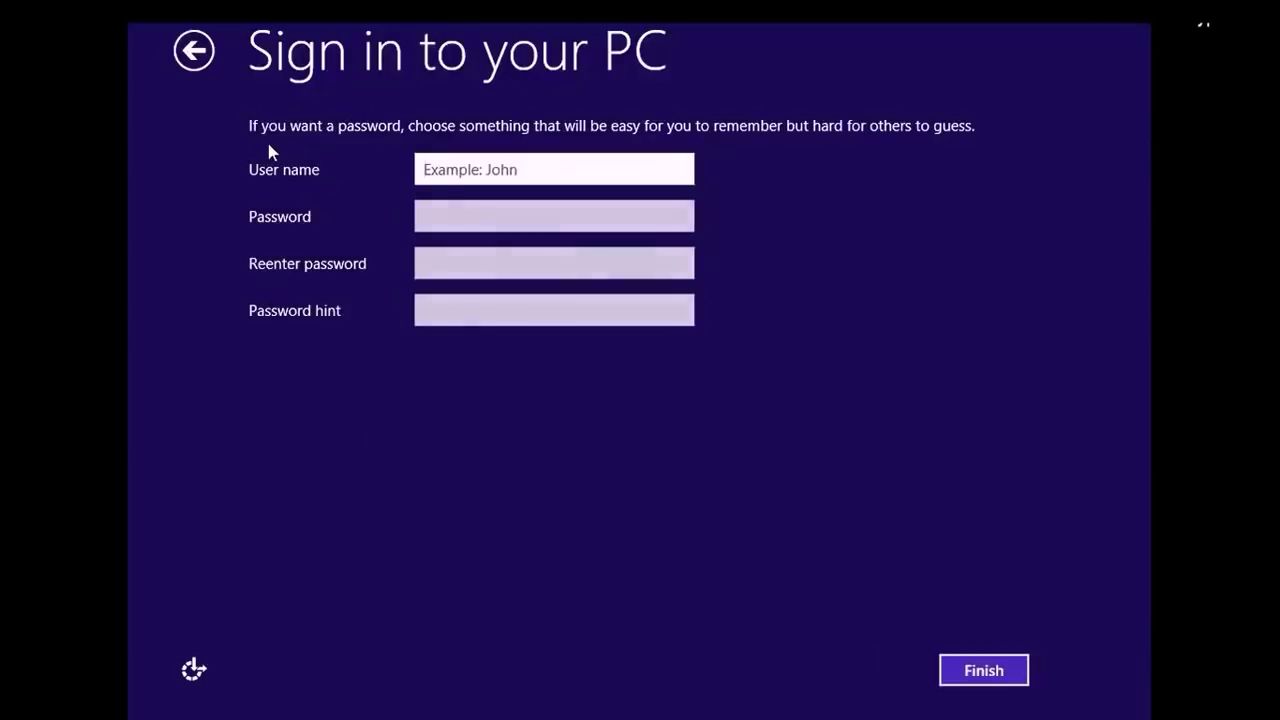
Về cơ bản thế là xong rồi, cài Win khá đơn giản, cái khó là khi không có USB hoặc đĩa cài đặt nên mới phải làm mấy cái trò Mini Win với EasyBCD thôi. Đôi khi bạn chỉnh EasyBCD mà không thấy HAC Boot hay LK Grub4dos, thì cần làm một chút thủ thuật, nếu bạn nào bị lỗi như vậy thì comment mình hướng dẫn nhé.
Activate Win
Có nhiều cách để Activate Window, như dùng Window Loader, hoặc KMS Pico.
Link download Window Loader: tại đây.
Link download KMS Pico: tại đây.
Pass LK1Click: kynguyencongnghe.com
Cài Driver
Cài đặt Driver
Driver là một phần không thể thiếu khi cài window, cài xong win thì việc đầu tiên chúng ta cần làm là cài Driver. Kinh nghiệm xương máu của mình là khi cài win xong, (Win 7), “tự tin” không chuẩn bị Driver, và đặc biệt là nghĩ rằng Win 7 nó tích hợp luôn Driver Wifi vào rồi =_=. Sau đó phải mượn USB ra quán nét copy driver cho win để cài nốt mới được.
Đầu tiên mình cần bộ cài Driver, mà WanDriver tích hợp khá đầy đủ driver cho máy tính. Đối với từng bản Window thì có bộ WanDriver riêng phù hợp, bạn chọn dưới các link sau để download Driver về nhé.
Link tải Driver cho Win 7, Win 8 và Win 10
WanDriver dành cho Windows 7 (x86) 32-bit
- Link tải: https://www.fshare.vn/file/BZRK9BKNBBCI
- MD5: 2a732cbe9d556ed675d2eb0f3a64df5a
WanDriver dành cho Windows 7 (x64) 64-bit
- Link tải: https://www.fshare.vn/file/29T6ZA3B37IP
- MD5: 7bbff09a280a5000485df5a2cd1c4499
WanDriver dành cho Windows 8/8.1/10 (x86) 32-bit
- Link tải: https://www.fshare.vn/file/ZV4MKM7TBTWS
- MD5: 0d0ee6f82379bfdd40804a61a8a22dbe
WanDriver dành cho Windows 8/8.1/10 (x64) 64-bit
- Link tải: https://www.fshare.vn/file/8PI762ELJNBD
- MD5: a1fb525e89aae0489d046ee821ebf118
Mẹo: bạn vào Linksvip.net, copy link tải ở trên Paste vào ô Get Link. Đây là một trang lấy link download tốc độ cao từ Fshare.
Để cài Driver bằng Wan Driver, bạn giải nén File tải được ở trên, mở file WanDrv6.exe ra, đợi nó quét, bấm vào bắt đầu và đợi là xong.
Update – cập nhật bản mới nhất cho Driver
Bộ cài WanDriver gần như là bộ cài chuẩn, chữa cháy driver cho win, nhưng nếu muốn Driver được cập nhật bản mới nhất, chúng ta cần thêm phần mềm hỗ trợ Update Driver. Mình thường dùng Driver Booster để cập nhật.
Link tải: https://www.iobit.com/en/driver-booster.php
Ngoài ra bạn nhớ tìm key cho nó, nhập vào Licensed Key để tăng tốc download Driver nhé, vì nếu dùng thử thôi thì tốc độ Update của nó khá chậm. Hiện Driver Booster đã đến phiên bản 5.0.
Key tham khảo bản 5.0: 2A364-BE516-8COE4-E5OF5
Nếu không dùng được bạn lên Google gõ Driver Booster 5 key và tìm kiếm nhé.
Sau khi cài xong, bạn bật nó lên, chương trình sẽ tự động quét các Driver cũ, sau đó bạn chỉ cần bấm nút Update là xong, đợi nó tự cài thôi.
Cài đặt phần mềm cần thiết
Antivirus – diệt virus, bảo vệ máy tính
Thường là việc đầu tiên khi mình cài xong máy, driver. Antivirus là vô cùng cần thiết nếu bạn không muốn máy mình bị mục bởi mấy con virus. Vậy cài Antivirus nào tốt nhất? Phần mềm diệt virus có sẵn của Microsoft, nó là Microsoft Security Essentials. Mình dùng thì thấy cũng tạm, thấy nó chạy im ỉm, thỉnh thoảng đòi quét + cập nhật. Nhưng nó có vẻ không phải sự lựa chọn hoàn hảo nhỉ.
Theo kinh nghiệm sử dụng, phần mềm quét Virus nhẹ nhàng, nhanh, không chiếm nhiều tài nguyên máy, và bảo vệ máy tính ổn ổn, đó là Avast. Bạn có thể sử dụng bản Avast Antivirus vì nó Free, có tiền hơn thì nâng cấp lên bản Internet Security hoặc Premier (có một số trang cung cấp file avastlic giúp crack Avast, nhưng những ngày gần đây nó báo Invalid rồi, nên mình chuyển về dùng Avast Antivirus).
Ngoài ra, 360 Total Security cũng là một phần mềm Antivirus đáng để dùng, vì ngoài quét virus, nó còn là một phần mềm tăng tốc, dọn rác máy tính khá tốt. Tối ưu RAM, xóa các file Update không cần thiết,…
Link Avast: https://www.avast.com/vi-vn/index
Link 360 Total Security: https://www.360totalsecurity.com/vi/
WinRAR – nén và giải nén
WinRAR – Phần mềm nén/giải nén các định dạng thông dụng hiện nay như ZIP, RAR, ISO,… Khi mà các tài liệu, file phim ảnh, game, phần mềm trên mạng thường được nén dưới các định dạng RAR, ZIP,… một phần mềm nén, giải nén là vô cùng cần thiết. Ngoài ra bạn có thể tham khảo thêm một số phần mềm giải nén, nén file như WinZIP, 7Z,…
Link download WinRAR và Key: tại đây.
Internet Download Manager (IDM) và Crack – download chuyên nghiệp
Phần mềm download thần thánh IDM, một công cụ không thể thiếu cho những người dùng Internet để download phần mềm, phim ảnh, video từ các trang như Youtube,… Và một thứ đi kèm IDM nữa, đó là… Crack. Mình dùng Trial Reset, bạn có thể dùng Crack hoặc Trial Reset, link down IDM và Crack ngay dưới đây.
Link download IDM: tại đây.
Crack: tại đây.
Chrome – duyệt web
Internet Explorer tỏ ra là một trình duyệt Web vô cùng hữu dụng, được sử dụng nhiều nhất… để tải các trình duyệt khác. Và Chrome là một trong những trình duyệt được ưa chuộng nhất, ngoài ra còn có FireFox, Opera, Safari, Cốc Cốc, Microsoft Edge,… Link download thì chắc thôi nhỉ :D.
Unikey – Gõ chữ tiếng Việt
Chắc chả cần nói thì ai cũng biết đây là phần mềm gõ chữ tiếng Việt. Chú ý khi tải thì chọn bản phù hợp với Window, nếu cài win 32 bit thì cài Unikey 32 bit, Win 64 bit thì cài Unikey 64 bit, mà 32 bit cũng được nhưng nồi nào vung nấy nhỉ :D.
Link download Unikey: http://unikey.vn/vietnam/?gclid=EAIaIQobChMI3Nmpq4Ka1wIVGAYqCh3lGgSyEAAYASAAEgKA__D_BwE#nav4
YourUninstaller – chương trình gỡ cài đặt phần mềm
YourUninstaller là một trong những phần mềm nổi tiếng trong việc gỡ phần mềm ra khỏi máy tính. Ngoài ra nó còn quản lý Startup, xóa rác trong máy tính. Mình thường dùng phần mềm này vì nó quét cả những Key rác trong Registry, những file thừa còn tồn đọng trong ổ đĩa sau khi gỡ phần mềm.
CCleaner – dọn rác cho máy tính
CCleaner, một phần mềm quá nổi tiếng với dọn rác máy tính, có tích hợp gỡ phần mềm (Uninstaller), gỡ lỗi Registry,… CCleaner có 3 phiên bản, nhưng bản Free là đủ dùng rồi.
Link download CCleaner bản mới nhất: https://www.piriform.com/ccleaner/download
MobiPocket Reader – đọc ebook, truyện PRC
Một chương trình đọc truyện, ebook, sách tuyệt vời. Đọc định dạng prc, epub, mobi,.. File ebook nhỏ gọn sẽ không chiếm nhiều dung lượng trong ổ cứng của bạn.
Link download: tại đây.
Đọc thêm: Phần mềm đọc sách, truyện cho máy tính – đọc file prc bằng Mobipocket Reader
Foxit Reader – đọc ebook, định dạng PDF
Nếu bạn là một tín đồ của ebook, thì Foxit Reader sẽ là một phần mềm không thể thiếu. Adobe Acrobat Reader thì mình đã lâu không dùng vì nó nặng quá, bây giờ không biết đã đỡ hơn chưa ^^. Foxit Reader đọc định dạng PDF, nó có lưu lại đến trang mình đang đọc, khi mở lại file đó thì sẽ mở ra đúng trang lúc tắt. Tất nhiên khi bạn dùng CCleaner để dọn rác thì chừa Foxit Reader ra nhé, nếu không nó xóa luôn dữ liệu những file đã đọc đấy.
Link download Foxit Reader: https://www.foxitsoftware.com/pdf-reader/
Microsoft Office
Cái này nổi tiếng quá rồi, chắc mình không cần phải giới thiệu nữa nhỉ, mình cài bản Microsoft Office Professional 2013 Plus, đã Activated bằng KMS Pico (link ở trên).
VLC Player – xem phim nghe nhạc
Chương trình chơi nhạc, xem phim, mở các định dạng: MPEG-2, MPEG-4, H.264, MKV, WebM, WMV, MP3… Ngoài ra nó còn có các chức năng khác như chụp ảnh ở một giây bất kỳ trong video, nén file video, cắt một đoạn video tùy thích,… Bạn có thể xem thêm: Hướng dẫn nén video bằng VLC Player
Link download VLC Player: https://www.videolan.org/vlc/index.vi.html
GHOST WIN
Đây là bước cuối cùng khi cài Window, bạn có thể bỏ qua bước này nếu dung lượng ổ cứng không còn nhiều, hoặc tự tin với Antivirus, hoặc đã đóng băng ổ đĩa (bằng Deep Freeze).
Lợi ích
Sao lưu toàn bộ ổ đĩa đã cài win, phần mềm, driver,… Đến lúc máy chậm hoặc trục trặc thì bung ra trong vài phút là có ngay một Laptop – máy tính như mới cài đặt.
Nhược
Tốn dung lượng ổ lưu trữ, cỡ 7-10GB. Nhưng nhược điểm này hoàn toàn có thể khắc phục được khi bạn upload lên Driver, hoặc lưu trữ đám mây. Và thực ra bây giờ 7, 10 GB cũng chẳng chiếm bao nhiêu trong một cái ổ cứng cả, nếu so với mấy bộ phim Full HD nhỉ =)).
Cách làm
Thật đơn giản, chỉ vài cú click là bạn có thể Ghost xong ổ cứng, mà không cần phải đắn đo suy nghĩ xem bấm thế đúng chưa. Xem ngay hướng dẫn: Hướng dẫn sao lưu – GHOST Win, ổ đĩa một cách nhanh chóng đơn giản
Vậy là đã xong toàn bộ các bước cài đặt Window, từ A-Z luôn, sau đó bạn tha hồ phá máy mà Ghost lại nhé =)).
Chúc các bạn thành công.



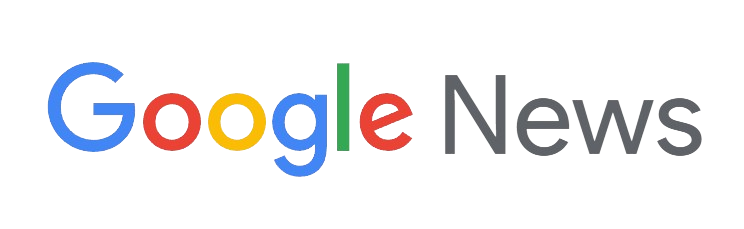
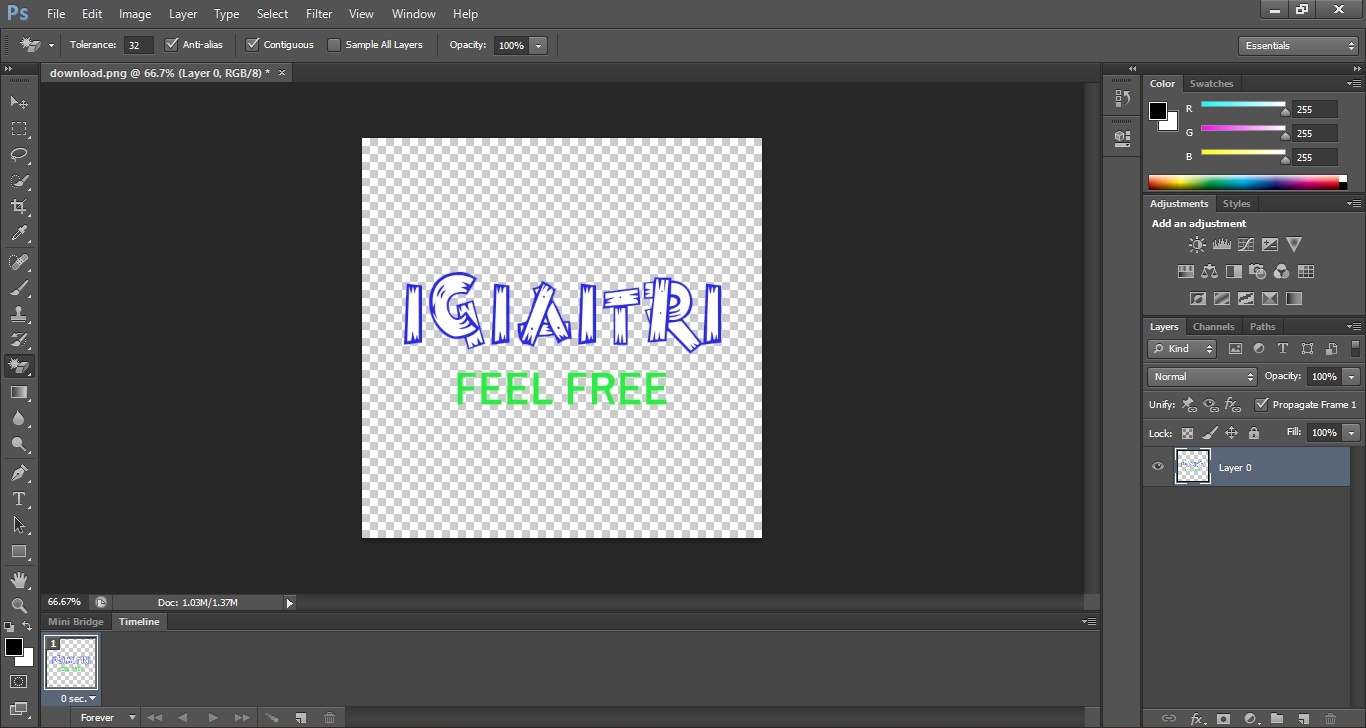
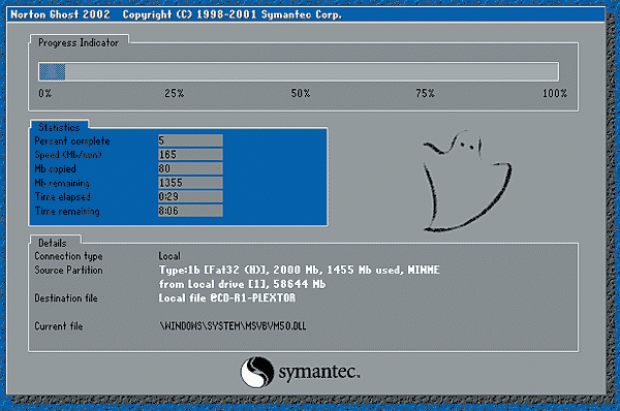



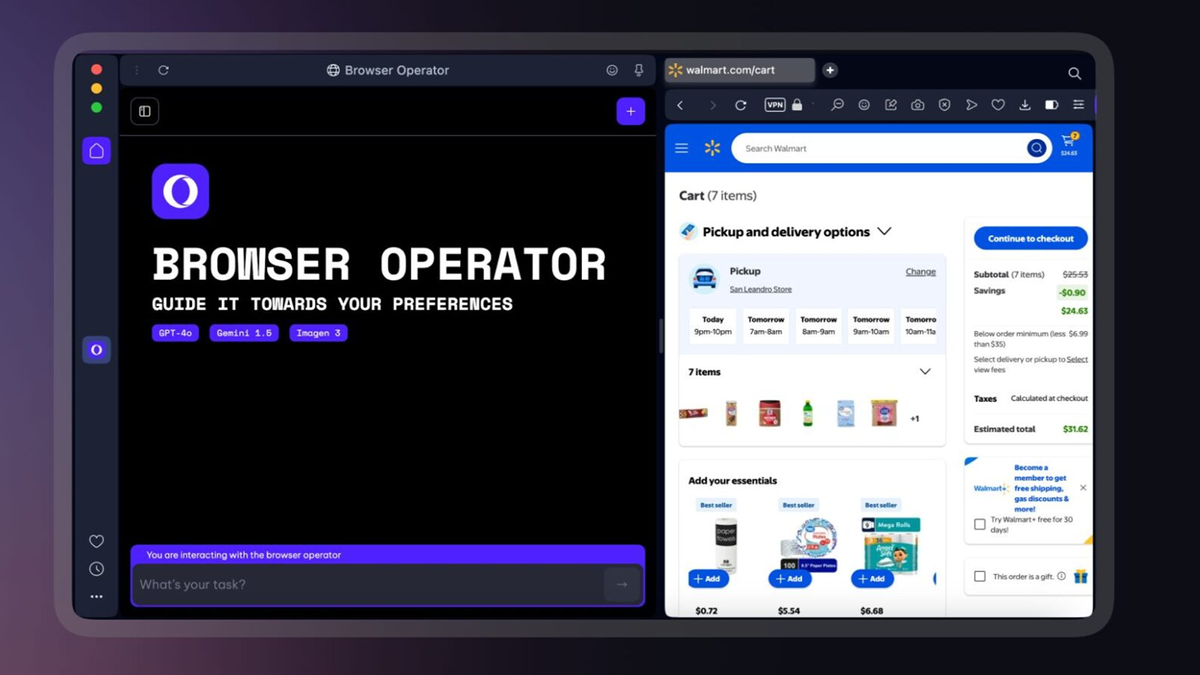
Để lại một bình luận