Trộn thư, văn bản là một trong những thủ thuật Microsoft Word / Office hữu ích mà chúng ta nên biết, nhưng không phải ai cũng thành thạo trộn thư bằng Microsoft Word. Trộn thư giúp chúng ta rất nhiều nếu có một mẫu đơn, hoặc ví dụ như làm bằng tốt nghiệp, giấy khen, có một mẫu gốc thôi, và việc còn lại là điền tên, lớp, ngày sinh,… của học sinh, sinh viên. Nếu làm thủ công, ít thì chẳng sao, chứ nhiều thì hiển nhiên là vô cùng mất thời gian và gần như chẳng ai đủ kiên nhẫn mà làm cả =)) .
Trộn thư, trộn văn bản là một trong những thủ thuật giúp cho chúng ta trong những trường hợp này. Mình sẽ hướng dẫn các bạn cách trộn thư nhanh chóng, đơn giản dễ làm :D.
Chuẩn bị 2 tập tin (2 file Word)
Để trộn thư bạn cần có 2 file, một file chứa văn bản gốc để bỏ thông tin vào (File A), và một file chứa thông tin để trộn. Ví dụ:
File A:
Đơn xin nghỉ học
Học sinh:
Lớp:
Ngày sinh:
Mã sinh viên:
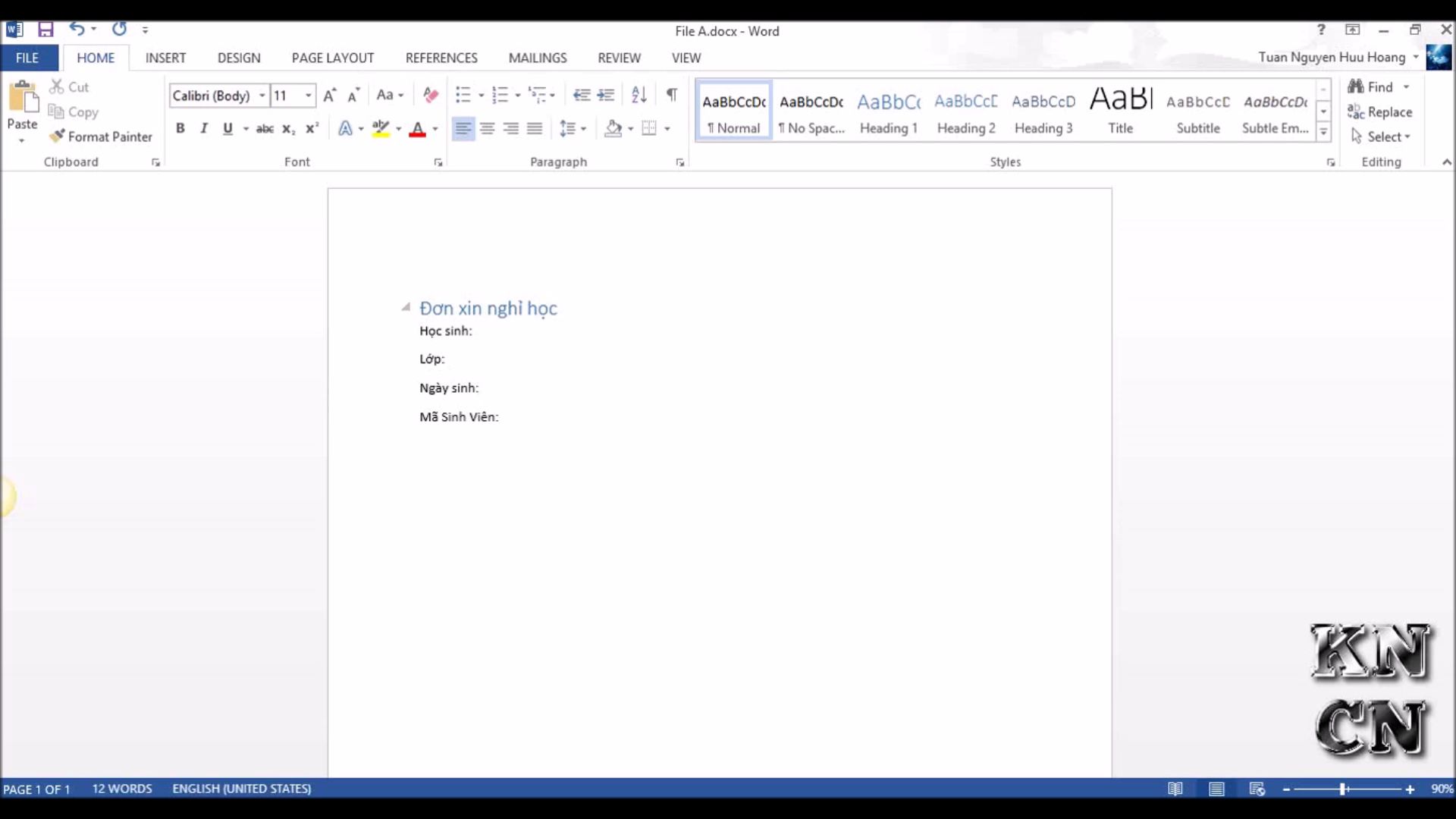
File B: là một cái bảng giống như hình
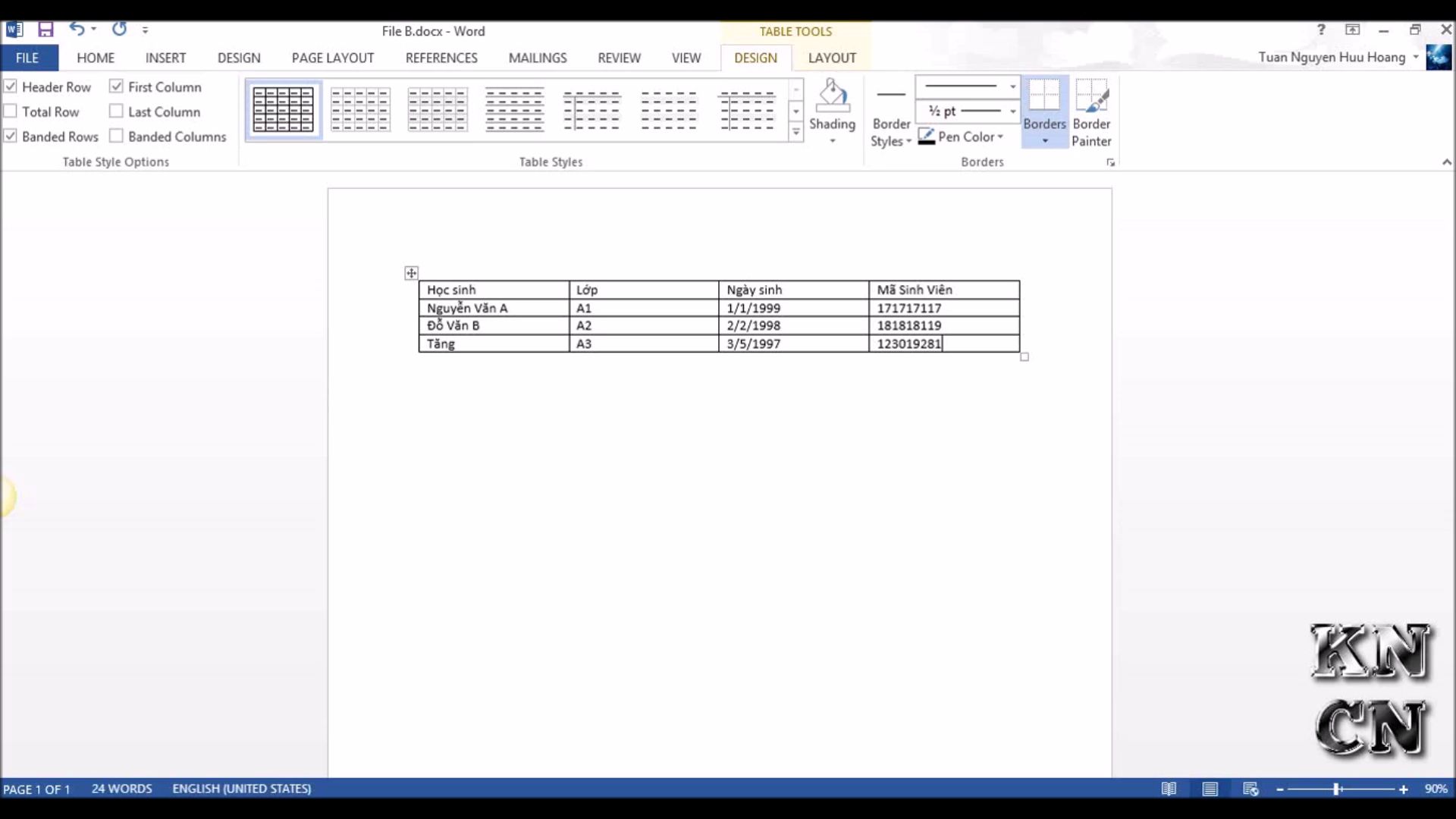
Chú ý: File B này CHỈ CÓ DUY NHẤT cái bảng, bạn không chèn bất cứ thứ gì vào trước hay sau bảng nhé.
Bắt đầu trộn thư
Sau đó mở file A (file cần trộn thông tin vào). Trên thanh Menu trên cùng, chọn MAILINGS >Start Mail Merge, ở Menu sổ xuống, chọn cái cuối cùng (Step-by-step Mail Merge Wizard…).
Sau cứ bấm Next ở góc phải bên dưới màn hình cho đến khi hiện cửa sổ giống hình dưới (Select Data Source). Bạn tìm chọn file B đã chuẩn bị (file chứa bảng). Sau đó Next đến bước 4 hoặc 5.
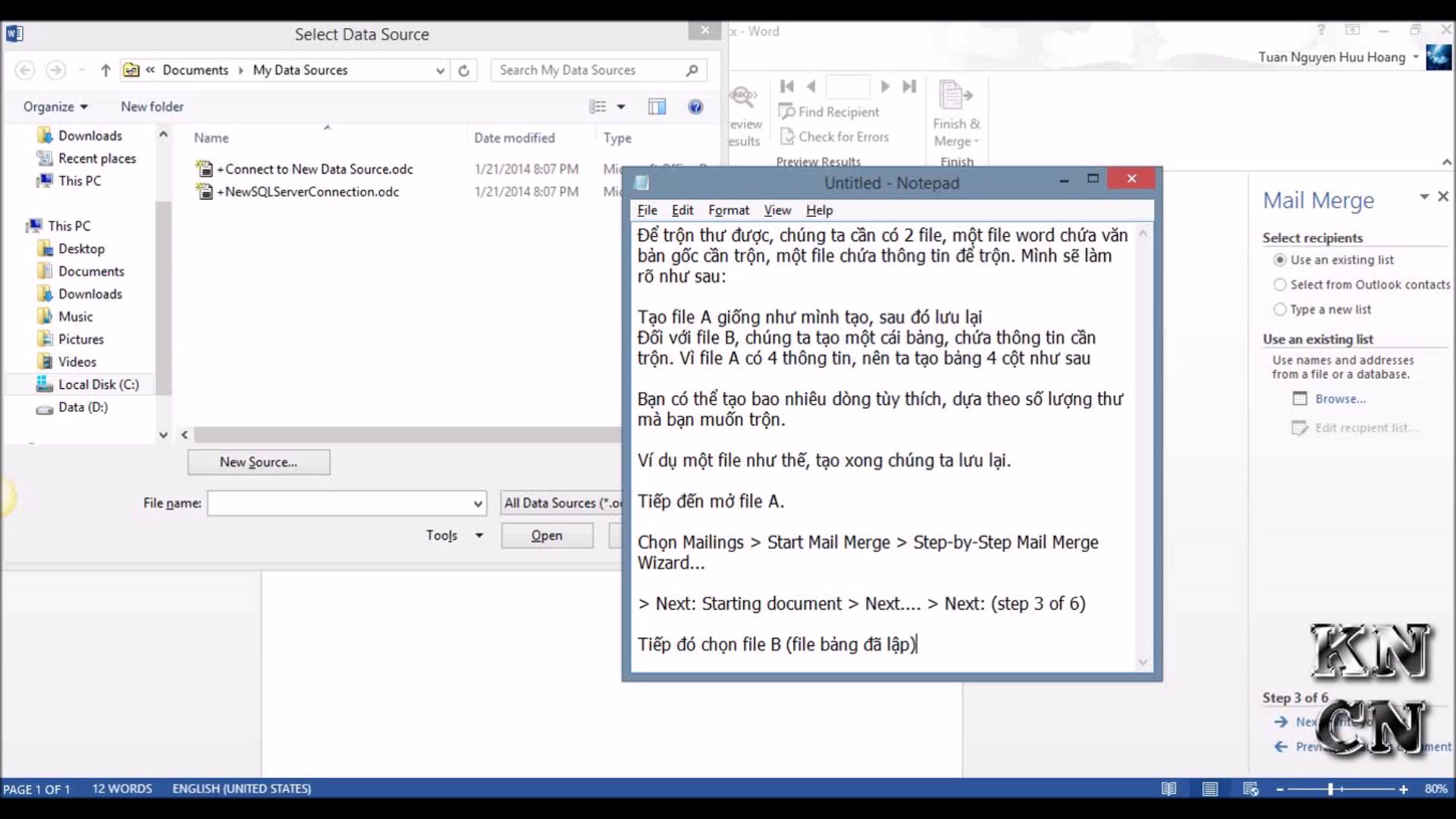
Vào Insert Merge Field, và dán vào nơi cần dán 😀
Ví dụ chỗ Học sinh thì mình Insert Merge Field Học_sinh.
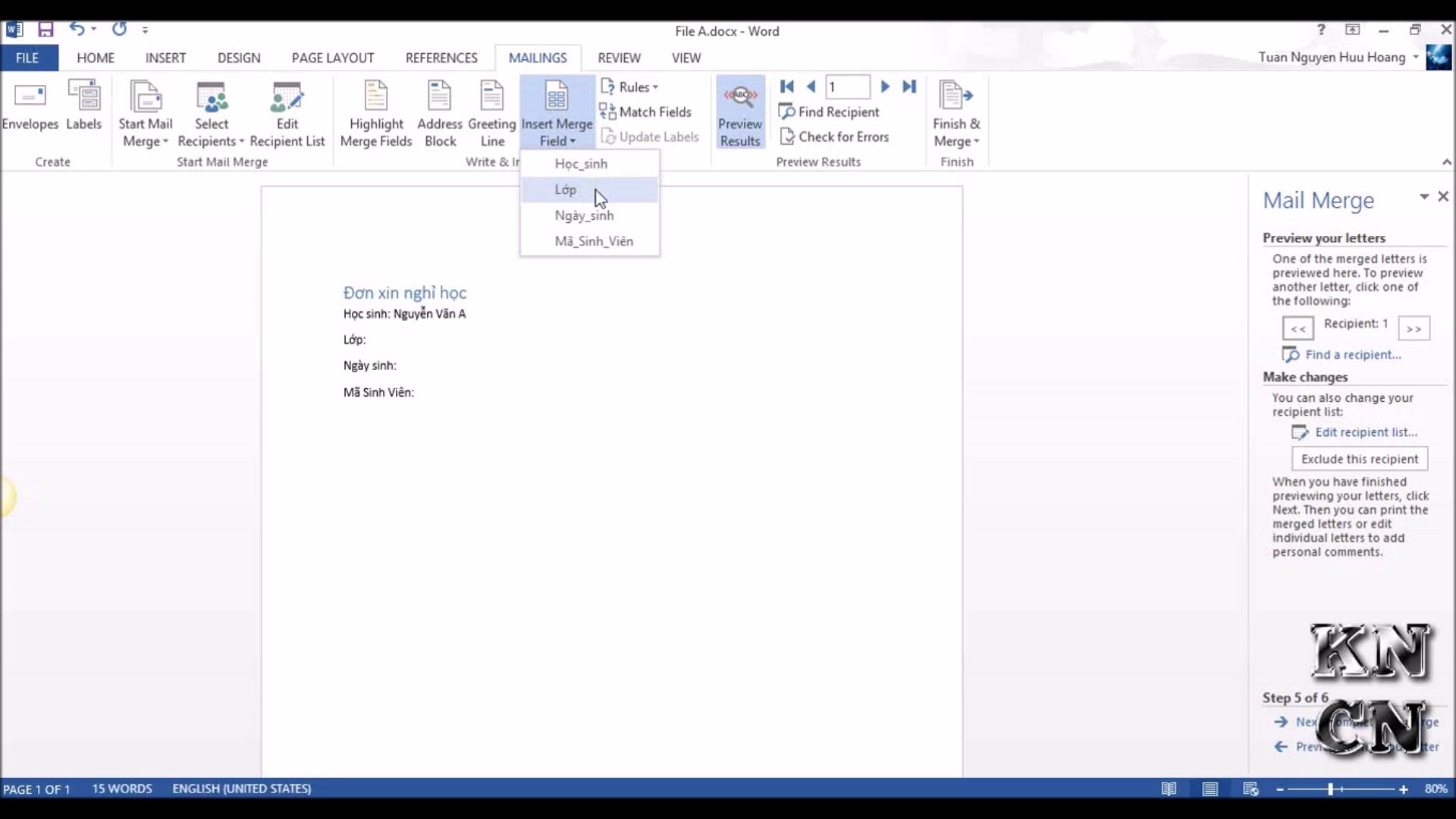
Xong xuôi chúng ta Next đến Step 6, và bấm vào Edit Individual Letters chỗ bên phải màn hình, chọn All > OK. Cửa sổ Word mới sẽ hiện ra, mỗi trang là một bản Đơn xin nghỉ học với thông tin của từng học sinh > DONE.
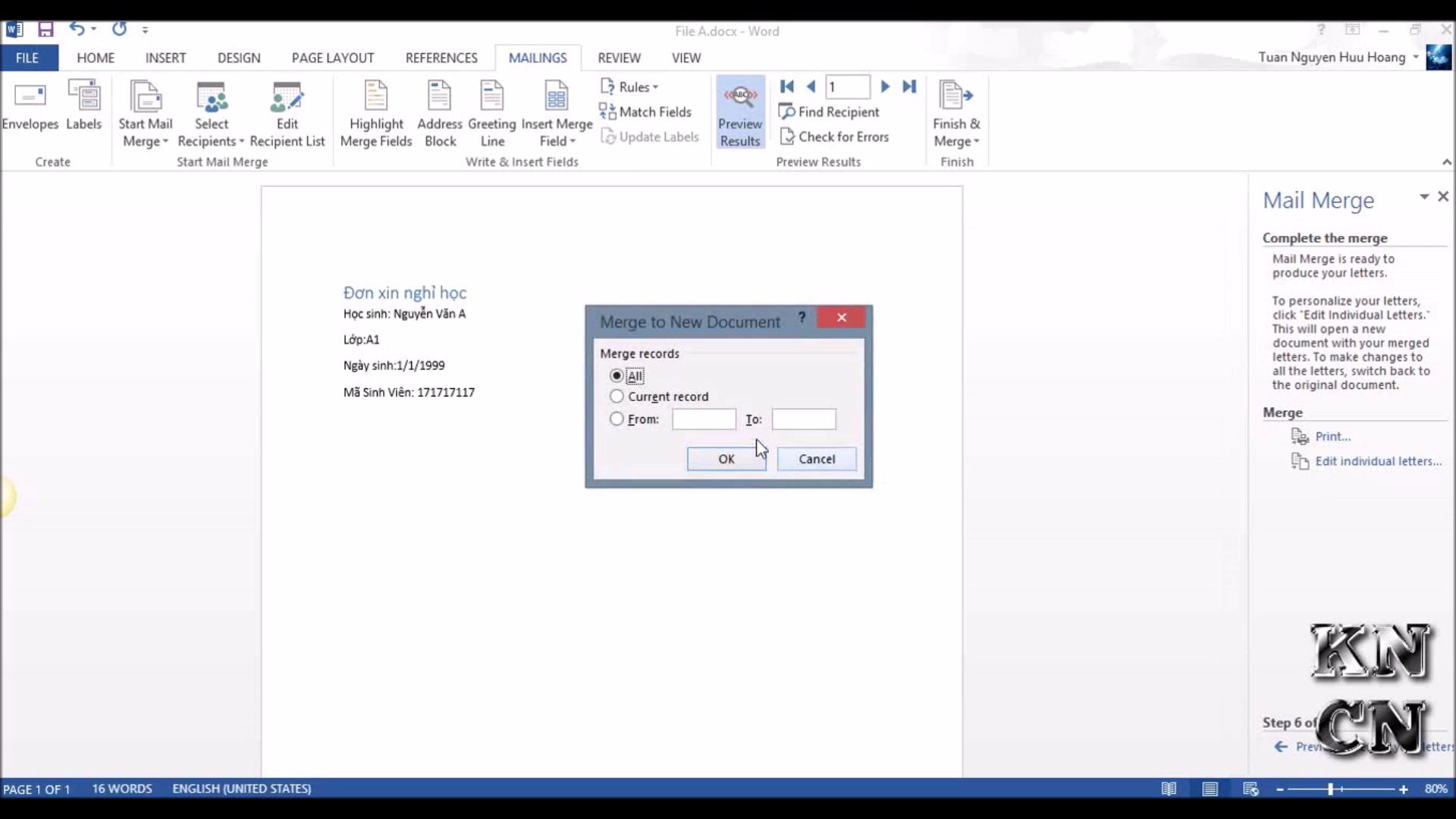
Chúc bạn thành công.
Bạn có thể xem video hướng dẫn trộn thư, văn bản bằng Microsoft Word tại đây:


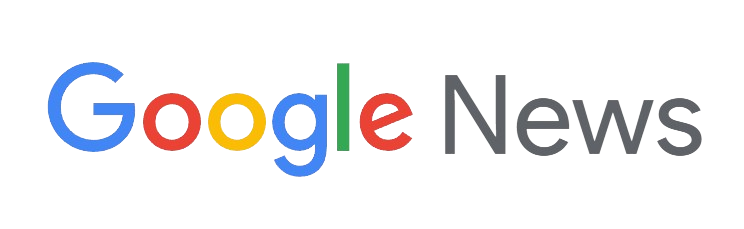
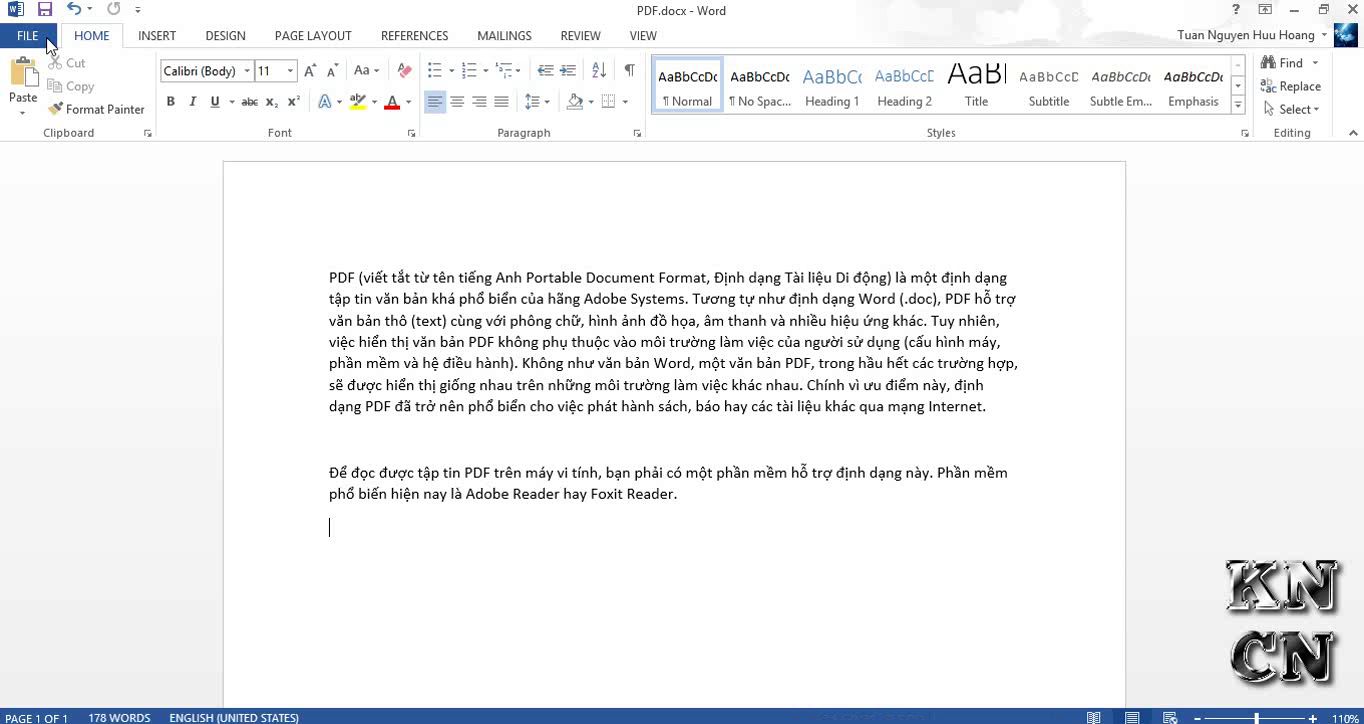
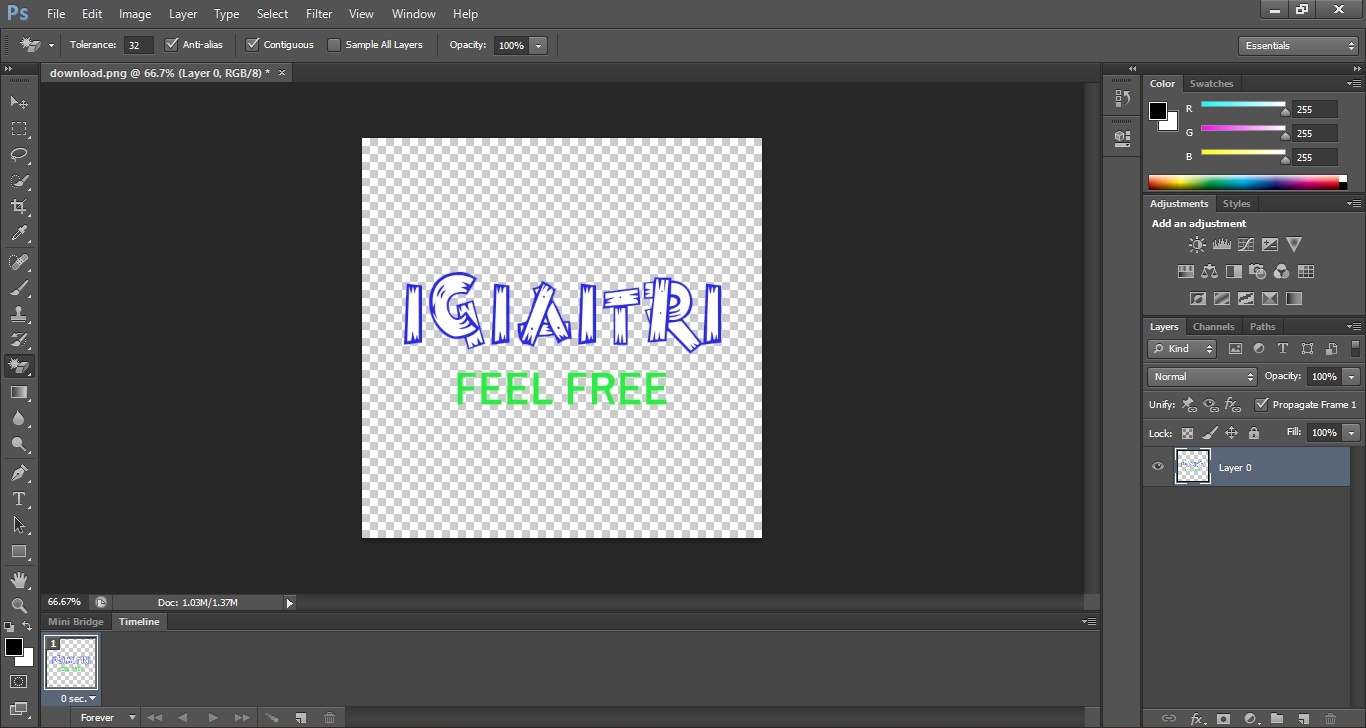
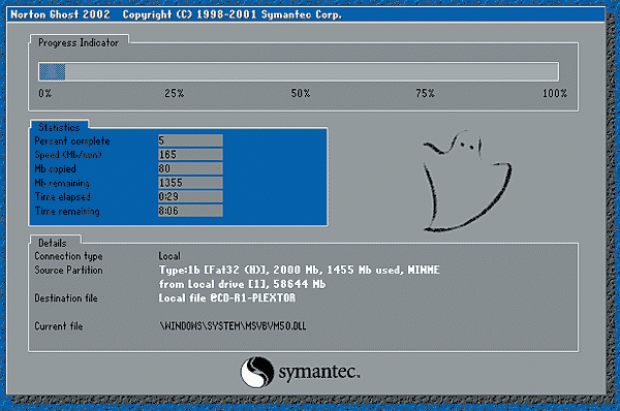



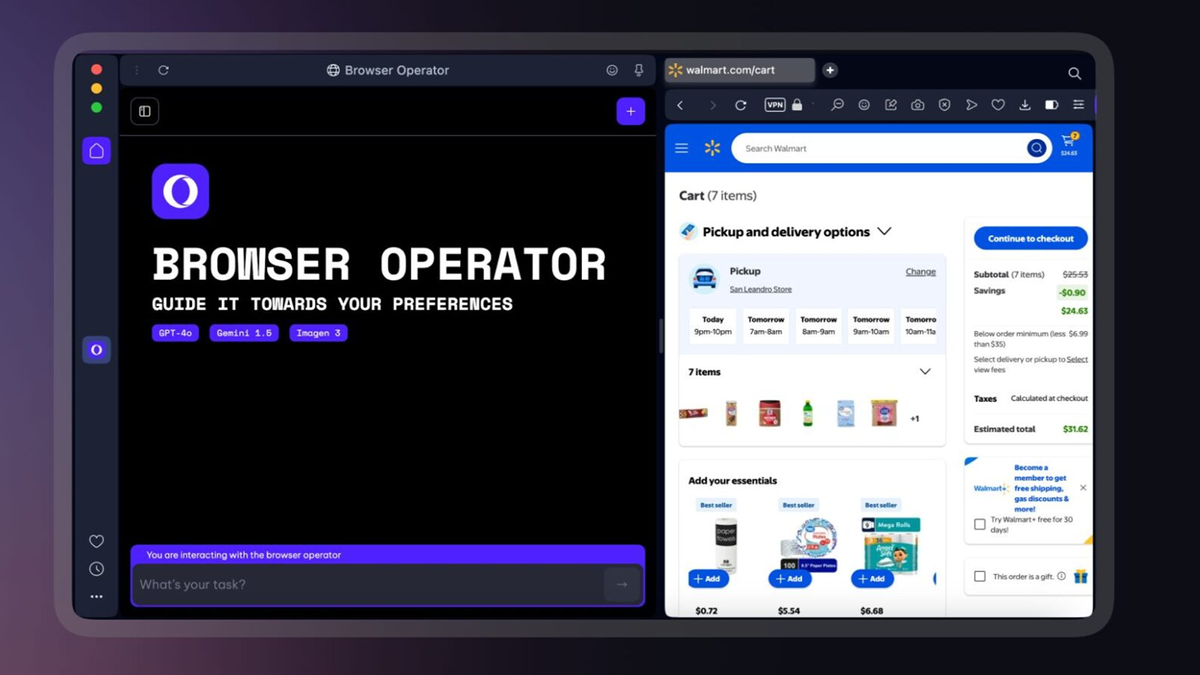
Để lại một bình luận