Bạn muốn tạo mục lục trước mỗi bài viết, hoặc đặt mục lục cho bài viết ở dưới cùng của bài viết. Hay bạn muốn hiện mục lục bài viết liên kết đến các heading (thẻ tiêu đề) trong bài viết? Một giải pháp nhanh gọn lẹ và vô cùng đơn giản, và hơn hết là miễn phí dành cho bạn: Table of Contents Plus. Một Plugin của WordPress cho phép tạo mục lục dựa trên các thẻ heading của bài, của trang,…
Plugin này dù được cập nhật lần gần nhất đã 2 năm trước rồi, nhưng dùng vẫn rất tốt và tương thích với WordPress 4.8.2. Sau đây là cách để cài đặt Plugin này vào Website WordPress của bạn.
Cài đặt Plugin Table of Contents Plus
Cách 1: Cài đặt ngay trên Website WordPress
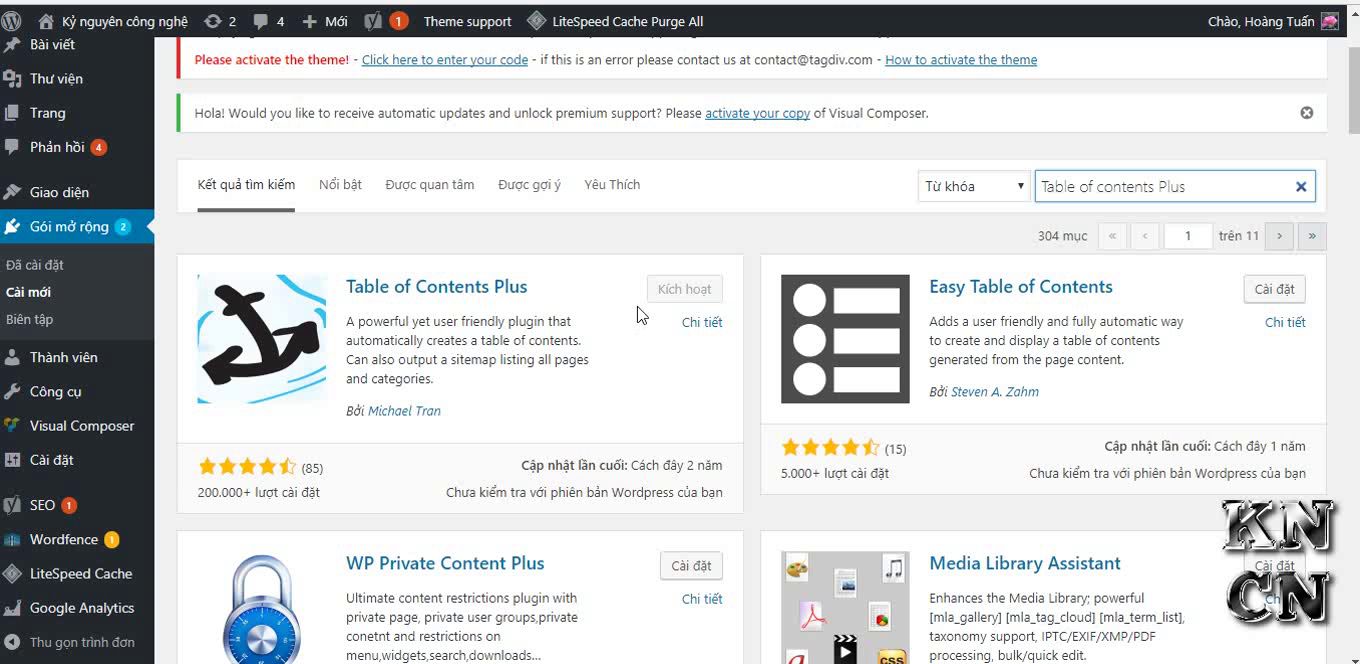
Cách 2: Tải Plugin về rồi Up lên cài đặt
Cách này dành cho những Website chạy chậm, mãi không load được trang tải plugin; hoặc đôi khi trang này bị lỗi và không vào tìm được Plugin.
Bạn vào địa chỉ sau và Download Plugin về: Table of Contents Plus
Sau đó vào trang cài đặt Plugin của WordPress, tải Plugin tạo mục lục này lên, sau đó Kích hoạt (Activate) nó là được.
Tinh chỉnh Table of Contents Plus tạo mục lục như ý
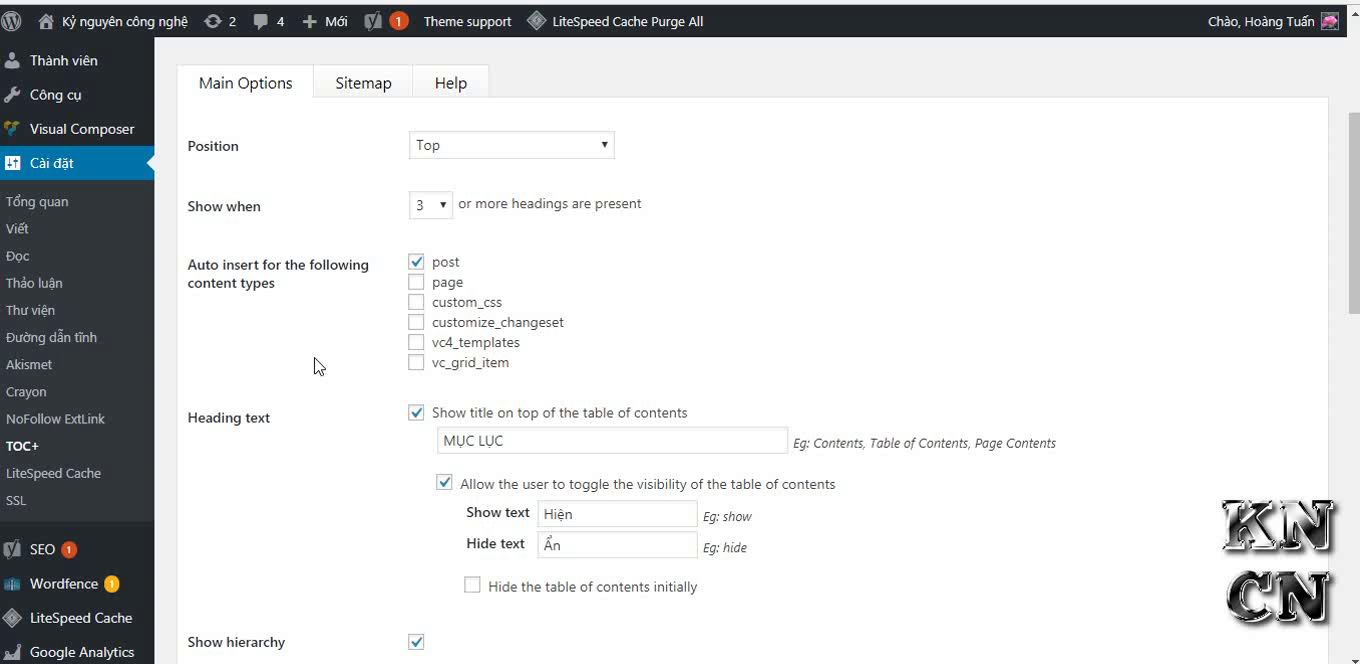
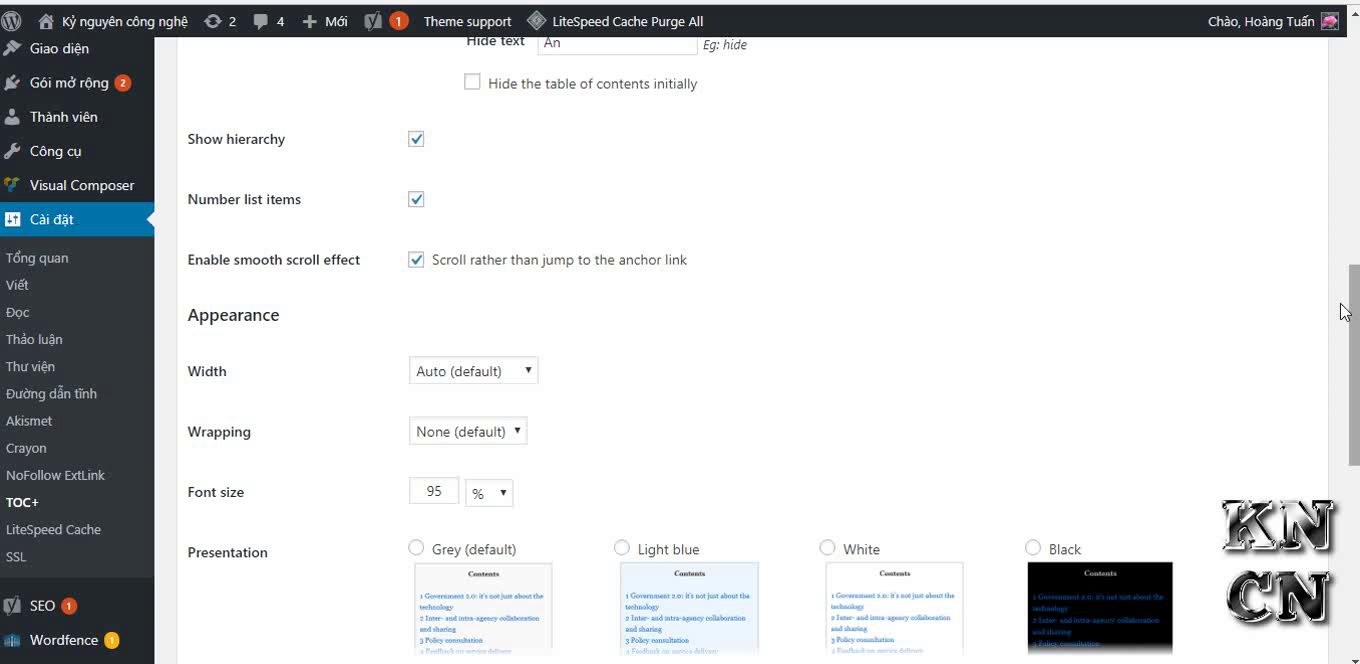

Vào: Cài đặt > TOC+. Như hình trên, chúng ta thấy giao diện của Table Of Contents Plus.
Để chỉnh được mục lục bài viết như ý muốn thì chúng ta cần hiểu được ý nghĩa các Option:
Position
Vị trí mục lục sẽ hiển thị, có 4 lựa chọn là: Before first heading (default), After first heading, Top, Bottom. Với lựa chọn Before first heading (default), mục lục của chúng ta sẽ hiện ra ngay trước tiêu đề đầu tiên (heading 1, heading 2, hoặc bất cứ heading nào đầu tiên trong bài). Tương tự, After first heading sẽ cho mục lục xuất hiện ngay sau tiêu đề đầu tiên trong bài. Top/Bottom sẽ đặt mục lục ở đầu/cuối bài viết. Thường thì chúng ta nên chọn Top để mục lục hiển thị ngay đầu bài viết, vừa đẹp vừa tiện cho người đọc.
Show when
Với số heading tối thiểu mà bạn chọn thì mục lục mới xuất hiện. Ví dụ bạn chọn 5, thì nếu trong bài có tất cả 4 heading, dù là heading 1, hay chứa cả heading 1, 2, 3 thì nó vẫn không hiện. Tương tự, nếu bạn có 6 cái heading dù nó là heading 1 hay 4 thì mục lục vẫn được tạo.
Auto insert for the following content types
Cái này có nghĩa là Tự động thêm mục lục vào loại bài viết sau: thông thường chúng ta chỉ tích vào Post thôi, nếu bạn muốn tạo thêm mục lục ở Page (trang) nữa thì tích luôn vào Page.
Heading text
Show title on top of the table of contents: Hiển thị tiêu đề mục lục ở đầu, bạn có thể chọn chữ ở tiêu đề này: MỤC LỤC, hoặc NỘI DUNG CHÍNH, gõ vào là xong.
Allow the user to toggle the visibility of the table of contents: Cho chép người dùng ẩn/hiện mục lục.
Hide the table of contents initially: Ẩn mục lục ngay từ đâu, bạn đừng tích vào nếu muốn mục lục của bài viết nó hiện ra khi mở bài nhé.
Show hierarchy
Tích vào ô này sẽ giúp phân cấp mục lục, ví dụ heading 2 sẽ đứng lùi vào so với heading 1, và cứ thế đối với các heading còn lại.
Number list items
Đánh số cho các mục trong mục lục. Ví dụ:
1, Mở đầu
1,1, Lịch sử hình thành
1,2, Diễn biến
Enable smooth scroll effect
Nên tích vào mục này, giúp cho việc người dùng bấm vào link trong mục lục, nó sẽ chạy rất “mượt mà” đến chỗ mà người đọc muốn, chứ không nhảy tức thì vào gây nhức mắt.
Appearance
Đến mục chỉnh giao diện cho mục lục rồi, có lẽ đây là phần chúng ta cần quan tâm nhất
Width: Chiều rộng, nên để Auto
Wrapping: Căn lề cho mục lục, nên để Auto
Font size: Kích cỡ font, để mặc định 95%
Presentation: Hình dạng, màu sắc cho Mục lục, bạn có thể chọn Light Blue cho dễ nhìn, ngoài ra Table of Contents Plus còn đưa ra công cụ giúp bạn tự chỉnh màu sắc cho mục lục ưng ý.
Advance
Phần này bạn cần để ý:
Heading levels, tức là những heading sẽ hiển thị trong mục lục, tích tất cả để hiển thị tất cả heading vào mục lục nhé.
Exclude headings: Loại bỏ những heading cụ thể nào đó ra khỏi mục lục
* Apple: loại bỏ tất cả những Heading kết thúc bằn Apple
Apple *: loại bỏ tất cả những Heading bắt đầu bằng Apple
*Apple*: loại bỏ tất cả những Heading có chứa Apple
Apple|Orange|Lemon: loại bỏ tất cả những Heading là những từ: “Apple”, “Orange”, “Lemon”
Sau cùng khi cài đặt được như ý muốn, bạn Update Options nữa là xong. Quay ra bài viết để nhận thấy sự thay đổi nhé.
Chúc bạn thành công!
Nếu bạn vẫn chưa ưng ý với thiết kế của Mục lục có sẵn, bạn có thể tham khảo mục lục mà mình code bằng CSS giống như đầu của bài viết này. Xem thêm tại: Custom CSS – chỉnh Table of Contents Plus tạo mục lục đẹp


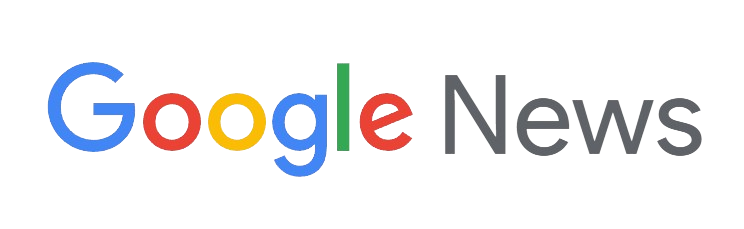
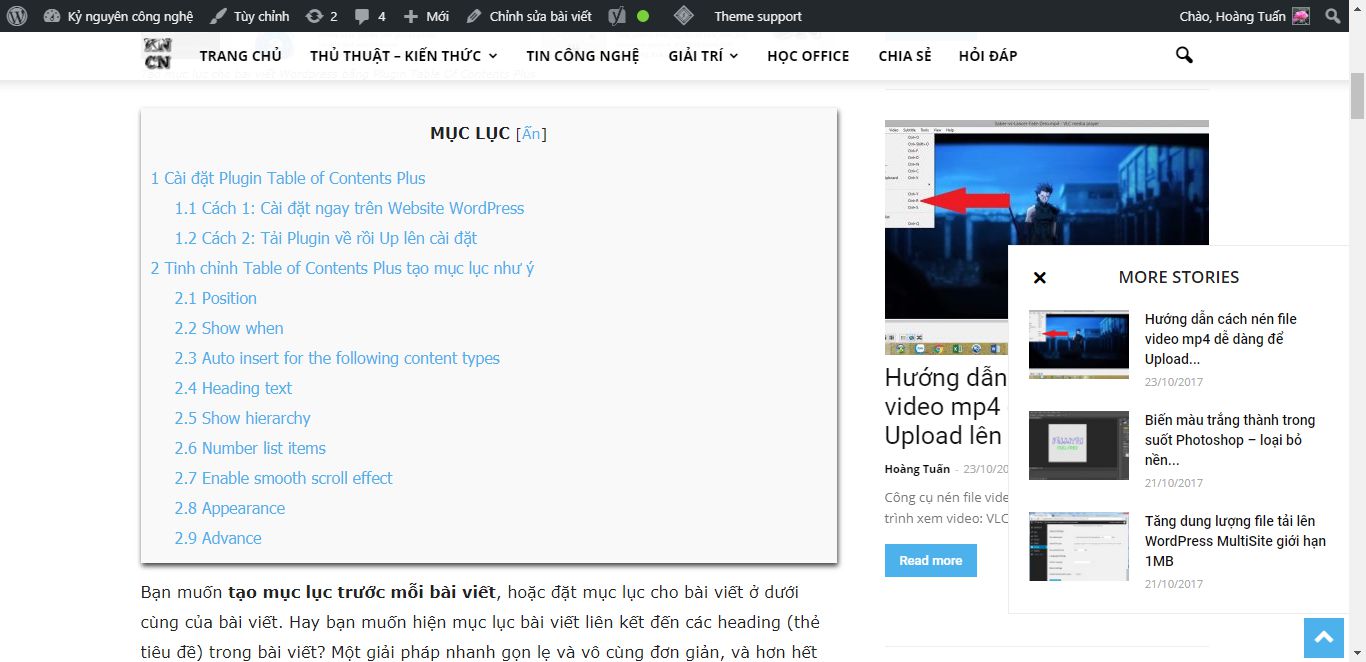



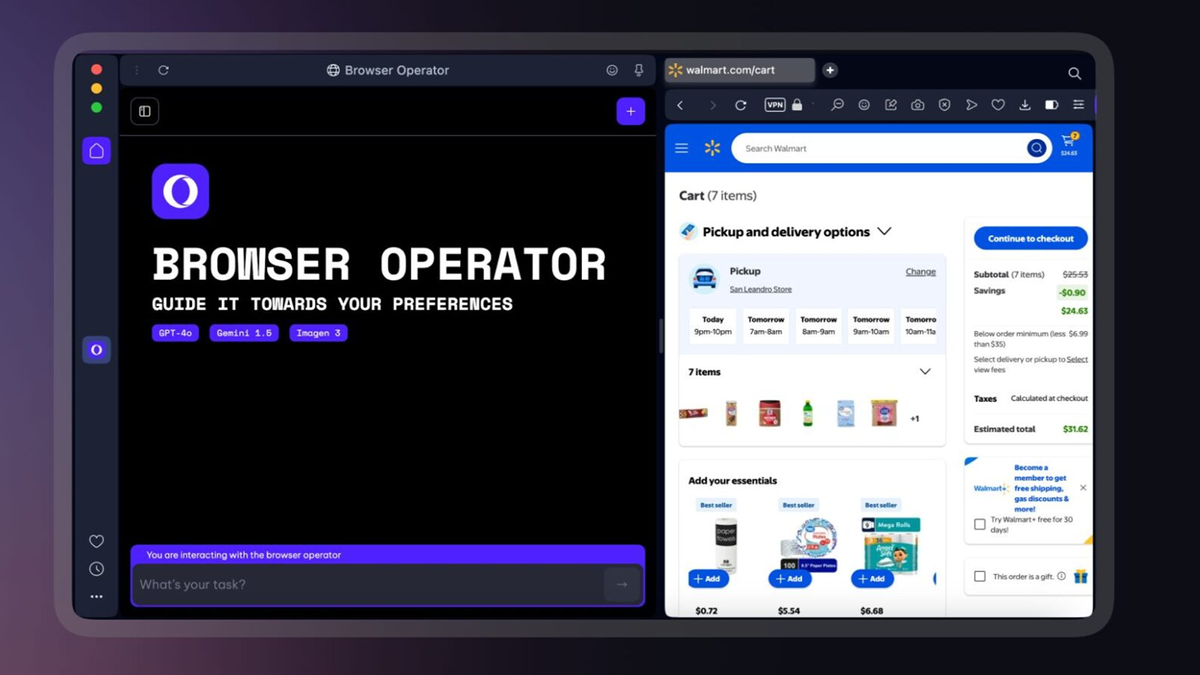
Để lại một bình luận